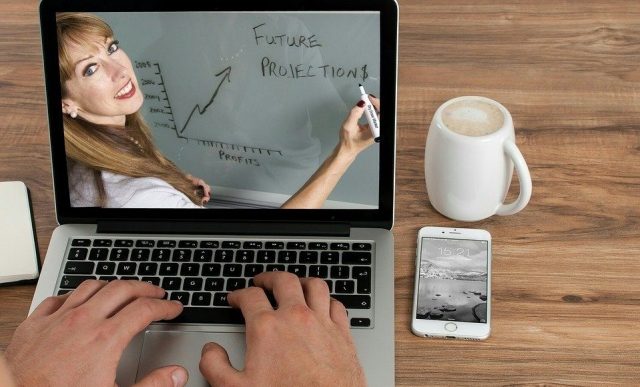Наверх
Наверх
Как организовать видеоконференцию, если камеры и микрофона в компьютере нет?
Просто подключите любой смартфон и установите приложение, которое превратит его в веб-камеру
В условиях всеобщей самоизоляции приходится не только работать, но и учиться. Организовать видеоконференцию в том же Zoom просто, но как быть, если у вас нет ноутбука, а также микрофона в компьютере и камеры в мониторе? Выходом может стать установка специального приложения для смартфона на Android или iOS. Самые популярные Droidcam и EpocCam. Они просты в установке, стабильно работают и дают широкие возможности даже в бесплатной версии. И что особенно приятно, для их использования подойдет самый простенький смартфон.
DroidCam Wireless Webcam
Пригодится для видеоконференции, если у вас Android-смартфон и компьютер на Windows.
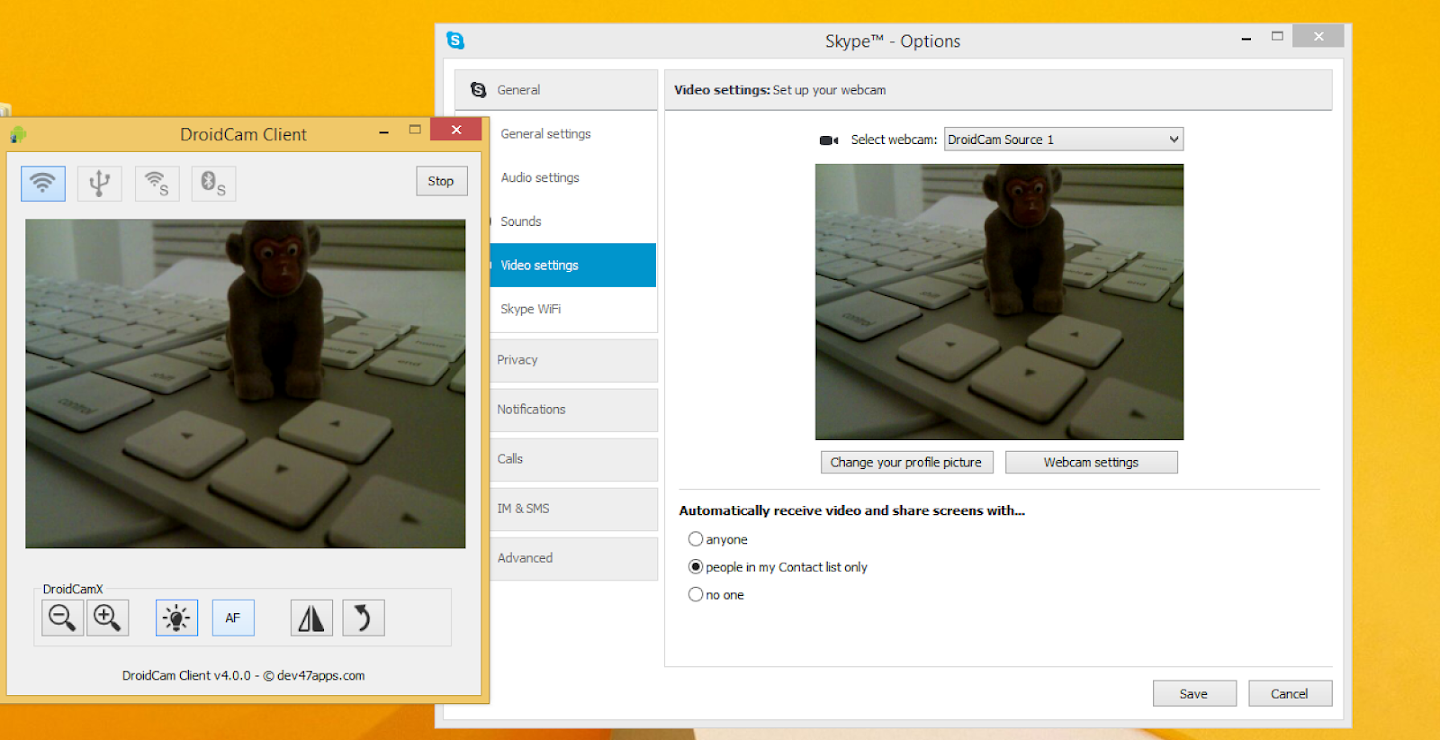
Основные возможности:
- передает и звук, и изображение;
- подключается через Wi-Fi или USB-кабель;
- работает в фоновом режиме, так что можно одновременно запустить и другие приложения на смартфоне;
- может использоваться как веб-камера слежения в формате MJPEG (для этого подключитесь к камере через браузер или с другого устройства);
- не занимает много памяти и не слишком сильно расходует заряд смартфона.
Чем отличается платная версия от бесплатной:
- нет рекламы;
- поддерживается высокое разрешение видео (до 720p);
- расширены возможности по настройке: вспышка, авто-фокусировка, увеличение изображения и другое;
- в версии для Windows есть такие возможности, как зеркальное отображение видео, вращение изображения, настройка контраста, резкости и так далее.
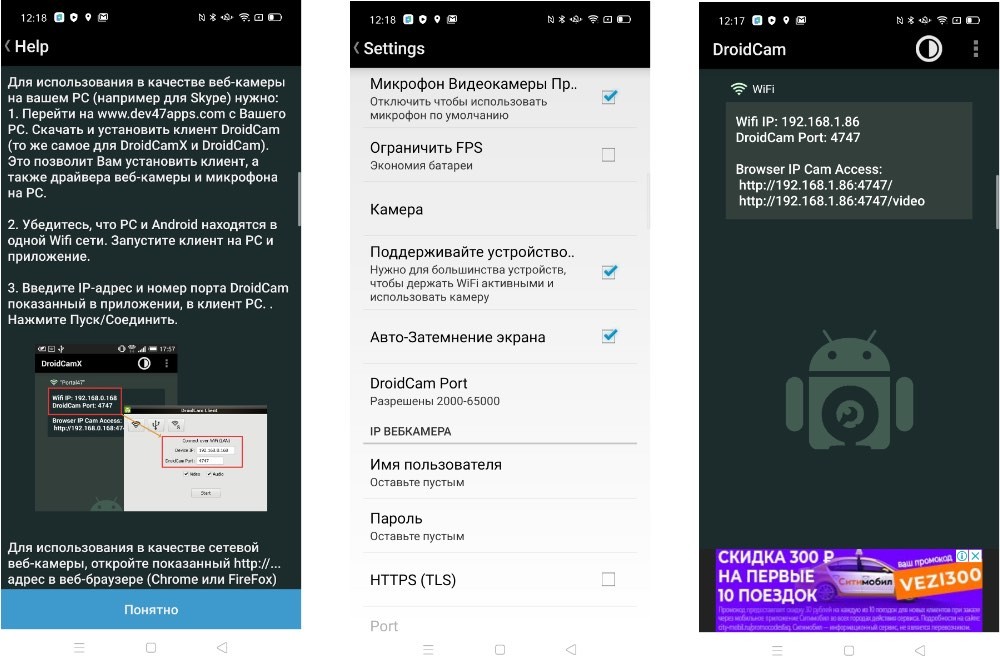
Как установить и настроить DroidCam
- Убедитесь, что ваш смартфон и компьютер подключены к одной сети.
- Скачайте с сайта разработчика приложение на ваш ПК (поддерживаются ОС Windows и Linux).
- Установите мобильное приложение DroidCam на ваш смартфон.
- Введите IP-адрес и номер порта DroidCam, который вы видите в мобильном приложении, в клиентское приложение для ПК.
EpocCam
EpocCam — идеальный выбор, если у вас iPhone или iPad.
Впрочем, на Android-смартфон оно также устанавливается без проблем. При этом приложение поддерживает клиенты как на MacOS, так и на Windows.

Основные возможности:
- передача потокового видео высокого качества, причем разработчики уверяют, что качество видео сопоставимо с самыми дорогими USB-веб-камерами;
- поддержка обеих камер смартфона – фронтальной и тыловой;
- поддержка любых приложений ка компьютере, работающих с веб-камерой;
- автоматическое видеоподключение;
- защита передаваемых данных алгоритмом шифрования для обеспечения полной конфиденциальности видео;
- можно использовать как веб-камеру слежения или видеоняню.
Чем отличается платная версия от бесплатной:
- можно записывать аудио, используя свой смартфон как беспроводной микрофон;
- поддержка фонарика;
- режимы автофокуса и ручной фокусировки.
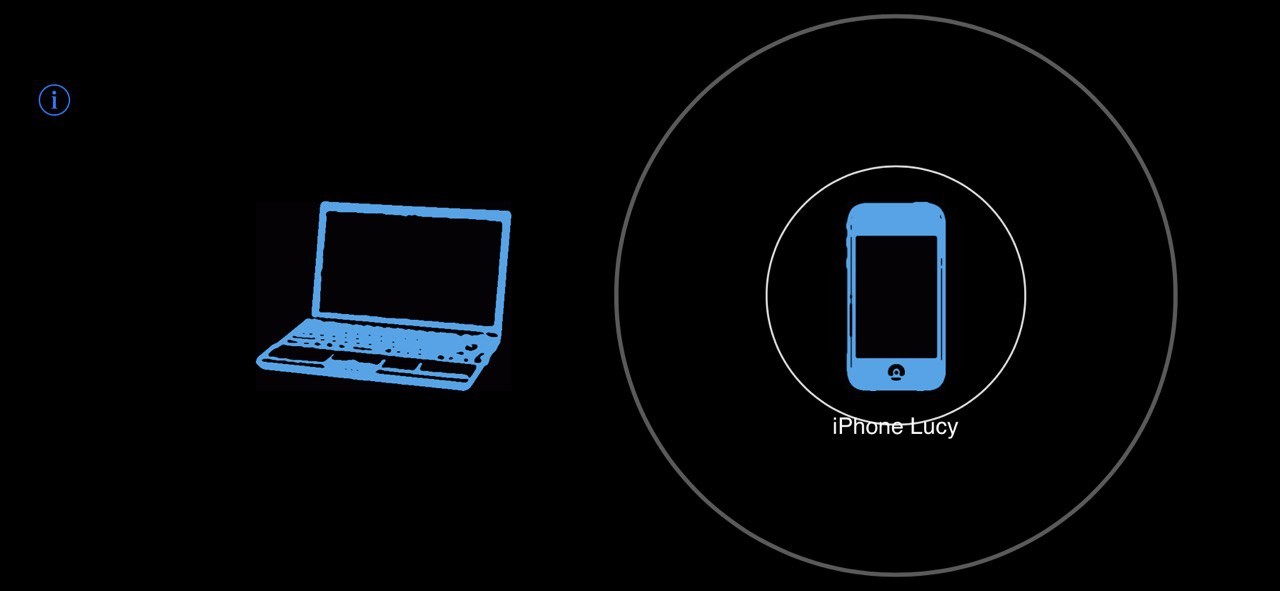
Как установить и настроить EpocCam:
- Установите приложение EpocCam на смартфон из AppStore или PlayMarket.
- Скачайте и установите драйвер EpocCam на PC или Mac с сайта разработчика приложения.
- Подключите оба смартфона к одной и той же сети Wi-Fi.
- Запустите на компьютере приложение для видеоконференций, в котором вы хотите использовать EpocCam как веб-камеру.
- В настройках приложения на компьютере в качестве камеры выберите EpocCam.
- Запустите приложение EpocCam на смартфоне. Видеосвязь между мобильным устройством и компьютером установится автоматически.










 0
0