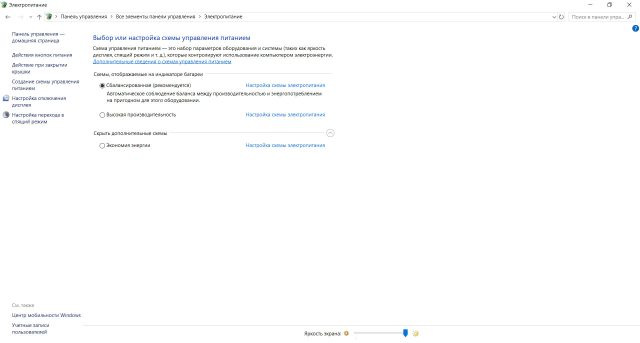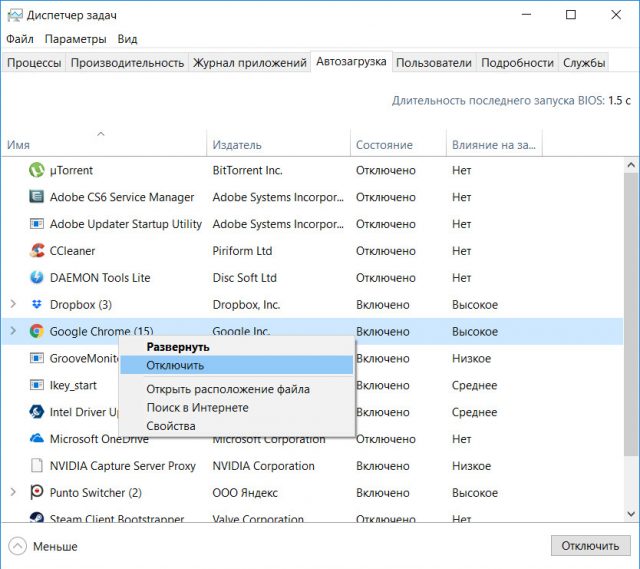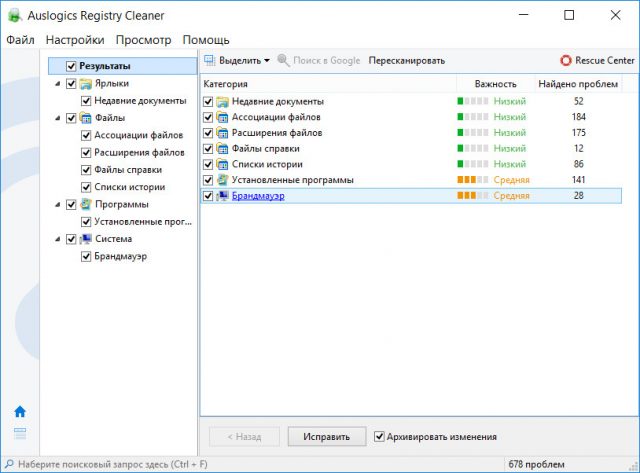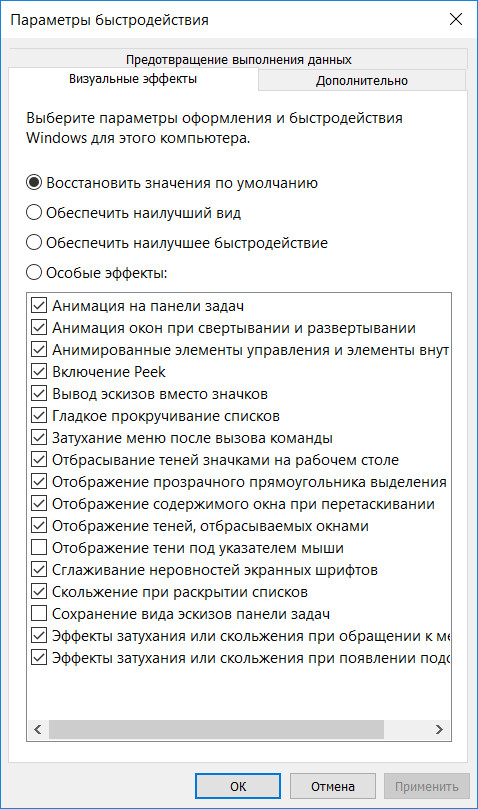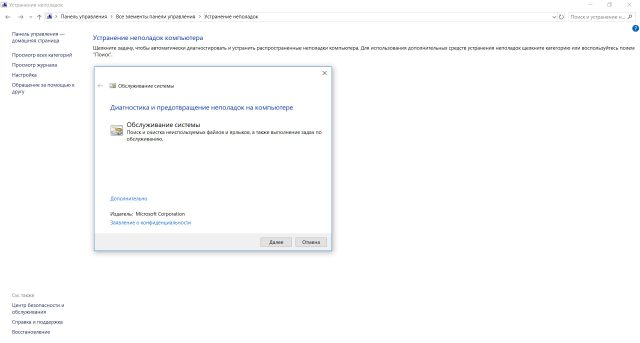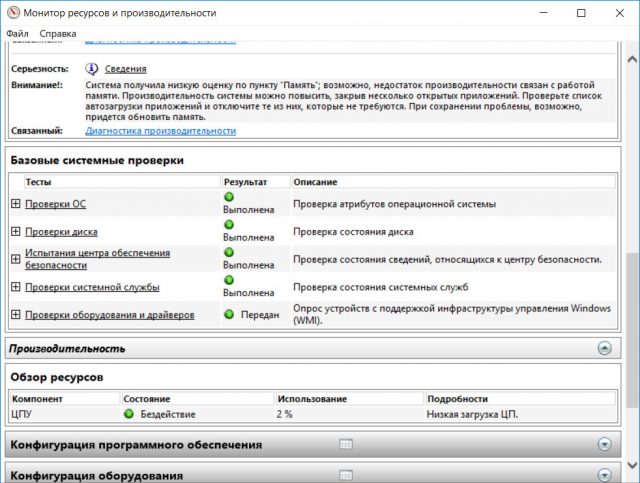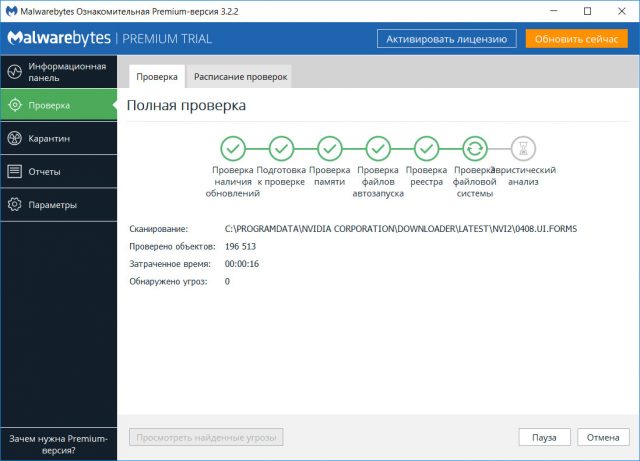Наверх
Наверх
7 способов ускорить ваш компьютер на Windows 10
Хотите, чтобы Windows 10 работала быстрее? Попробуйте эти советы
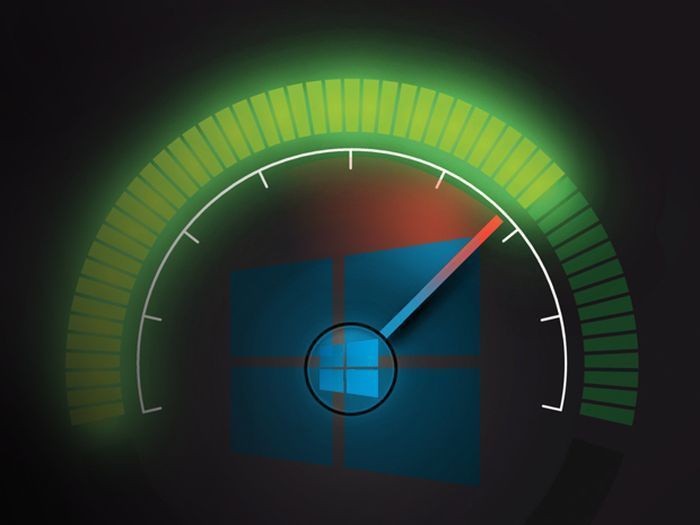
Как сделать так, чтобы компьютер на Windows 10 стал работать быстрее? Это не так сложно, как кажется. Потратьте несколько минут, чтобы попробовать наши советы, и вы увидите, что ваш компьютер стал более шустрым и менее подверженным проблемам производительности и системы.
1. Измените параметры питания
Если вы используете энергосберегающий план работы Windows 10, вы замедляете работу компьютера. Этот режим снижает производительность вашего компьютера в целях экономии энергии. (Даже настольные ПК обычно имеют план энергосбережения.) Изменение схемы питания от «Экономии энергии» до «Высокой производительности» или «Сбалансированный режим» даст вам мгновенный прирост производительности.
Чтобы сделать это, запустите «Панель управления», а затем выберите «Оборудование и звук» и «Электропитание». Как правило, вам предлагается два варианта: «Сбалансированный» (рекомендуется) и «Экономия энергии». (В зависимости от вашей марки и модели компьютера вы можете увидеть здесь и другие режимы, в том числе те, что настроены производителем ноутбука. Для того, чтобы увидеть режим «Высокой производительности», нажмите на стрелку вниз, которая открывает дополнительные планы.
Затем просто выберите тот режим, который нужен, и закройте панель управления.
«Высокая производительность» дает максимальное ускорение работы, но использует больше энергии. «Сбалансированный режим» находит золотую середину между производительностью и уровнем энергопотребления. Ну а режим экономии энергии делает все возможное, чтобы продлить время работы от батареи настолько, насколько это вообще возможно.
Пользователи десктопов не имеют никаких оснований, чтобы выбирать режим «Экономия энергии», и даже пользователям ноутбуков мы рекомендуем попробовать «Сбалансированный режим», когда их устройство отключено от сети, и режим «Высокая производительность» при подключении к источнику питания.
Измените параметры питания на панели управления, чтобы дать вашему ПК заметный прирост производительности
2. Отключите автозапуск у некоторых программ
Одна из причин, по которой ваш компьютер с Windows 10 PC может чувствовать себя вялым, это то, что у вас слишком много программ, работающих в фоновом режиме. При этом среди них есть программы, которые вы используете очень редко или никогда. Остановить их работу, и ваш компьютер будет работать более стабильно.
Начните с запуска «Диспетчера задач»: Нажмите Ctrl-Shift-Esc или щелкните правой кнопкой мыши на правый нижний угол экрана и выберите «Диспетчер задач». Если он запускается в виде компактного приложения без каких-либо вкладок, нажмите кнопку «Подробнее» в нижней части экрана и вы увидите «Диспетчер задач» во всей красе.
Существует много вещей, которые вы можете сделать с помощью «Диспетчера задач», но мы собираемся сосредоточиться только на «убийстве» ненужных программ, которые вы видите при запуске системы.
Перейдите на вкладку «Автозагрузка». Вы увидите список программ и услуг, которые могут стартовать каждый раз при запуске Windows. В этом списке есть название каждой программы, ее издатель, состояние (настроено ли автоматическое включение при запуске), а также ее влияние на загрузку, иными словами, насколько она замедляет Windows 10 при запуске системы.
Чтобы остановить автозагрузку программы или услуги при запуске Windows 10, щелкните правой кнопкой мыши и выберите «Отключить».
Не волнуйтесь, это не отключает программу полностью, а лишь предотвращает ее автозагрузку — так что вы всегда можете запустить приложение после запуска системы. Кроме того, если вы решите вновь вернуть приложение в список запускаемых автоматически, достаточно будет вернуться к это же окно Диспетчера задач, щелкнуть правой кнопкой мыши на приложении и выбрать «Включить».
После отключения автозапуска система будет намного меньше занята ненужными программами
Многие из программ и услуг, которые выполняются при запуске, могут быть вам знакомы и полезны, например, Dropbox или Google Chrome. Но можем поспорить, что многие из них вы просто не признаете. (Тот, кто знает, что такое «Ikey_start», пожалуйста, поднимите руку. Нет-нет, гуглить — это нечестно!)
Диспетчер задач позволяет также получить информацию о незнакомых программах. Щелкните правой кнопкой мыши на нужной и выберите «Свойства» для получения дополнительной информации о приложении, в том числе его месте на жестком диске, наличии цифровой подписи, номере версии, размере файла, дате последнего изменения и прочих важных вещах.
Вы также можете щелкнуть правой кнопкой мыши по любому приложению и выбрать «Открыть расположение файла». Эта команда открывает папку, где находится файл, что может дать вам еще одну подсказку о том, зачем, черт возьми, вы загружали эту программу.
И, наконец — верх услужливости — вы можете выбрать «Поиск в Интернете» после того, как вы щелкните правой кнопкой мыши. После этого поисковик Bing найдет для вас ссылки на сайты с информацией о программе или сервисе.
Если вы действительно опасаетесь насчет какого-то из перечисленных в списке приложений, вы можете перейти на сайт под названием ShouldIBlockIt («Должен ли я блокировать это») и поискать там по имени файла. Там вы найдете очень надежную информацию о программе или сервисе, которые вызывают у вас сомнения.
3. Очищайте реестр
Под капотом Windows — хорошо знакомый нам реестр, который отвечает и контролирует все, касающееся того, как Windows работает и выглядит. Это включает в себя информацию о том, где хранятся ваши программы, какие библиотеки (DLL) они используют, какие типы файлов должны быть открыты с помощью каждой программы или просто обо всем остальном.
Но реестр очень грязная вещь. При удалении программы, например, следы ее не всегда очищаются в реестре. Таким образом, с течением времени, наш реестр может захламляться бесчисленными устаревшими установками всех типов. И это может привести к замедлению системы.
Даже не думайте о попытке очистить все это самостоятельно. Это невозможно. Чтобы сделать это, вам нужна специальная утилита для очистки реестра. Их множество — часть бесплатных (например, Auslogics Registry Cleaner), а за другие придется заплатить.
Используйте специальные утилиты, чтобы как следует очистить реестр Windows 10
Перед использованием Auslogics или любой другой утилиты для очистки реестра мы рекомендуем создать резервную копию реестра, чтобы вы можете восстановить его, если что-то пойдет не так.
Для того, чтобы сделать свою собственную резервную копию реестра, введите regedit.ext в поле поиска, а затем нажмите клавишу Enter. Это запустит редактор реестра. В меню «Файл» выберите команду «Экспорт». На экране, который появляется, убедитесь, что выбрана опция «Все/All» в разделе «Экспорт диапазона» (ищите ее в нижней части экрана). Затем выберите местоположение и имя файла и нажмите кнопку «Сохранить». Для восстановления реестра, откройте редактор реестра, выберите «Импорт» из меню «Файл», а затем откройте сохраненный файл.
Отлично, теперь можно скачать, установить и запустить Auslogics Registry Cleaner (или любую другую утилиту, которая вам нравится). На левой стороне экрана вы можете выбрать то, что хотите очистить — например, «Ассоциации файлов», «Программы» или «Шрифты». (Я обычно выбираю их все).
Затем запустите сканирование проблем. Чтобы сделать это, нажмите кнопку «Сканировать сейчас» и из выпадающего меню выберите «Сканировать». Это позволяет сначала исследовать проблемы реестра. Если вместо этого вы выберете «Сканировать и исправить,» утилита исправит все без вашего участия в проверке.
Если вы выбрали первый вариант, утилита просканирует реестр на наличие ошибок, а затем покажет вам найденные. Ошибки ранжируются в зависимости от их тяжести, чтобы помочь вам решить, чтобы требуется исправить. Нажмите «Восстановить», когда вы примете решение, и убедитесь, что «Резервное копирование изменений» активировано, так что вы можете восстановить реестр легко, если что-то пойдет не так.
4. Отключение теней, анимации и визуальных эффектов
Windows 10 имеют много приятных глазу фишек — тени, анимацию и прочие визуальные эффекты. На быстрых, новых компьютерах это обычно не влияет на производительность системы. Но на более медленных и старых ПК все эти «рюшечки» могут наносить заметный удар по скорости их работы.
К счастью, их легко отключить. В поисковом окошке Windows 10 наберите sysdm.cpl и нажмите Enter. Это открывает диалоговое окно «Свойства системы». Перейдите на вкладку «Дополнительно» и нажмите кнопку «Параметры» в разделе «Быстродействие». Это приводит вас в диалоговом окне «Параметры быстродействия». Вы увидите разнообразный список анимаций и спецэффектов.
В окне «Параметры быстродействия» вы увидите, какие спецэффекты замедляют ваш компьютер
Если у вас есть есть свободное время, вы можете потратить его на то, чтобы разобраться, что значит каждый из них, и выключить отдельные. Но вот эту анимацию и спецэффекты вы точно захотите выключить, потому что они оказывают наибольшее влияние на быстродействие системы:
- Анимация элементов управления и элементов внутри окна.
- Анимация окон при свертывании и развертывании.
- Анимация на панели задач.
- Эффекты затухания или скольжения при обращении к меню.
- Эффекты затухания или скольжения при появлении подсказок.
- Затухание меню после вызова команды.
- Отображение теней, отбрасываемых окнами.
Но намного проще просто выбрать «Обеспечить лучшее быстродействие» в верхней части экрана, а затем нажать кнопку ОК. После этого Windows 10 отключит все эффекты, которые замедляют вашу систему.
5. Запустите средство устранения неполадок Windows,
Windows 10 имеет очень полезный, но малоизвестный инструмент, который может обнаруживать проблемы с производительностью и решать их.
Чтобы запустить его, зайдите в панель управления, затем выберите «Все элементы панели управления», затем «Устранение неполадок». Следом жмем «Запуск задач обслуживания», после чего появится экран под названием «Диагностика и предотвращение неполадок на компьютере». Самое время нажать «Далее».
Инструмент по устранению неполадок будет искать и находить файлы и ярлыки, которые не используются, выявлять проблемы, связанные с производительностью, и другие неполадки на вашем компьютере, сообщить о них вам, а затем исправлять. Обратите внимание, что вы можете получить сообщение: «Попробуйте устранить неисправности в качестве администратора». Если у вас есть права администратора на компьютере, нажмите на него, чтобы запустить процесс устранения неполадок.
Инструмент «Устранение неполадок» поможет найти проблемы в вашей машине
6. Получите помощь от «Монитора ресурсов и производительности»
Еще один отличный инструмент в Windows 10 называется «Монитор ресурсов и производительности». Он может, среди прочего, создать подробный отчет о производительности ПК, найти проблемы в системе и предложить исправления.
Чтобы получить отчет, наберите perfmon /report в окне поиска и нажмите Enter. (Убедитесь, что вы не забыли поставить пробел между «perfmon» и знаком косой черты.) Монитор ресурсов и производительности собирает информацию о вашей системе. Вас предупредят, что это займет 60 секунд, но на самом деле речь идет, скорее, о нескольких минутах. После завершения сканирования, будет запущен интерактивный отчет.
«Монитор ресурсов и производительности» расскажет все о состоянии вашего ПК
В отчете вы найдете много чрезвычайно подробной информации, изучение которой может занять достаточно много времени. Поэтому лучше сначала посмотреть на раздел предупреждений, в котором подробно описываются самые большие проблемы (если таковые имеются), например, проблемы с ОС Windows, с драйверами и так далее. Вам также посоветуют, как исправить каждую проблему — например, как включить устройство, которое было отключено.
Стоит прокрутить вниз до раздела «Обзор ресурсов», где вы найдете анализ того, насколько хорошо работают ваш процессор, сеть, диск и память. Каждый результат отмечается цветом: зеленым — нет никаких проблем, желтый есть потенциальные проблемы, и красный — проблема определенно есть.
Помимо этого, «Монитор ресурсов и производительности» раскрывает показатели и дает пояснения к ним. Например, для процессора, он показывает «зеленый свет» и использование 2%, а в подробностях указывает детали: «Низкая загрузка процессора.» А в случае памяти, он может показать, например, желтый свет, уточнить, что используется 62% и в подробностях, что доступно, например, 1520 Мбайт. Исходя из того, что вы видите, вы можете захотеть сделать что-то с вашим оборудованием — например, добавить больше «оперативки».
7. Убить вирусы и убрать мусор
Иногда самый большой фактор замедления вашего ПК не Windows 10 сам по себе, но коварные вирусы или рекламный мусор (adware), который занимает процессор и системные ресурсы. Вы будете поражены тем, насколько быстрее ваш ПК на Windows 10 может работать, если вы избавитесь от них.
Что для этого следует сделать? Во-первых, запустить сканирование системы, чтобы найти рекламные и вредоносные программы. Если вы уже установили пакет решений по безопасности, например, Norton Security или McAfee LiveSafe, вы можете использовать их. Вы можете также попробовать встроенный в Windows 10 антивирус — просто введите «Защитник Windows» в окне поиска, нажмите Enter, а затем запустите сканирование. «Защитник Windows» будет искать вредоносные программы и удалит все, что найдет.
Если вы хотите получить второе мнение, рассмотрите бесплатный инструмент, например, Malwarebytes Anti-Malware. Бесплатная версия продукта сканирует компьютер на наличие вредоносных программ и удаляет то, что находит; платная версия предлагает постоянную защиту, чтобы остановить заражение сразу же.
Malwarebytes — полезное приложение, которое просканирует ПК на Windows 10 и исправит обнаруженные проблемы
Избавиться от мусора и нежелательных программ вам помогут также несколько бесплатных утилит. Лучше запустить не одну, а несколько из них, потому что ни одна не найдет все ненужное на вашем компьютере. Хорошим выбором является PC Decrapifier, Should I remove it? и SlimComputer.
Попробуйте все или некоторые из этих трюков, и вы обнаружите, что у теперь в вашем распоряжении более быстрый Windows 10 PC — и к тому же тот, который имеет гораздо меньше проблем с надежностью.




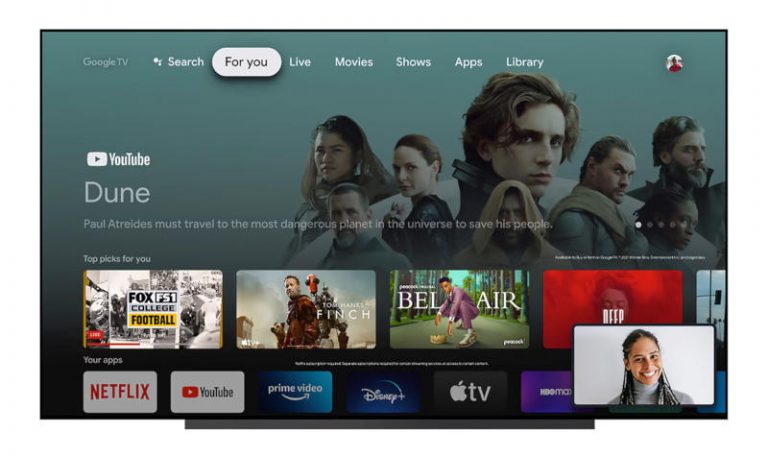




 0
0