 Наверх
Наверх
Осваиваем Mac mini: подбираем правильный софт
Продолжаем медленно, но верно переходить на один из самых маленьких в мире компьютеров, выпускающихся серийно – на Mac mini. В первой серии мы говорили об аппаратной части, во второй – об аксессуарах, и теперь пришло время затронуть главную тему – операционную систему OS X и программное обеспечение. Она действительно главная, потому что железо в современных компьютерах примерно одинаковое, а вот перепутать Windows с OS X не удастся при всем желании.
 Продолжаем медленно, но верно переходить на один из самых маленьких в мире компьютеров, выпускающихся серийно – на Mac mini. В первой серии мы говорили об аппаратной части, во второй – об аксессуарах, и теперь пришло время затронуть главную тему – операционную систему OS X и программное обеспечение. Она действительно главная, потому что железо в современных компьютерах примерно одинаковое, а вот перепутать Windows с OS X не удастся при всем желании.
Продолжаем медленно, но верно переходить на один из самых маленьких в мире компьютеров, выпускающихся серийно – на Mac mini. В первой серии мы говорили об аппаратной части, во второй – об аксессуарах, и теперь пришло время затронуть главную тему – операционную систему OS X и программное обеспечение. Она действительно главная, потому что железо в современных компьютерах примерно одинаковое, а вот перепутать Windows с OS X не удастся при всем желании.
Apple рассказывает о своей системе, как о самой совершенной, и в то же время простой и интуитивно понятной. Дескать, разберетесь мгновенно, и тут же начнете получать удовольствие от каждого действия. И многие, что характерно, в это верят. Не раз наблюдал, как человек покупает себе Mac, распаковывает его, вдыхая характерный аромат новой техники Apple и садится перед экраном в предвкушении радости. А ее нет и нет! Больше того, все кажется каким-то раздражающе непонятным, да и привычные приемы из Windows не срабатывают. Большинство, конечно, в итоге привыкает – деньги-то уплочены. Но есть и такие, кто сносит OS X и ставит поверх Windows. Или вовсе продает компьютер кому-нибудь более терпеливому.
Дабы избежать лишних разочарований, давайте сразу закрепим следующее. OS X – действительно толковая операционная система. Она хороша своей продуманностью и логичностью – как и многие продукты Apple. Больше того, на OS X лежит отпечаток личности вполне конкретного человека, умевшего заставить других сделать себе хорошо. И все же начать получать удовольствие, ничего не делая, не получится – уж слишком сложны современные операционные системы, чтобы разобраться в них без определенного усилия над собой.
Забавно, что сейчас переходить на OS X существенно проще, чем, скажем, лет пять назад. Windows Vista и особенно Windows 7 как-то случайно (случайно) впитали немало идей из операционки Apple, а OS X дополнительно упростилась и похорошела. Мощным подспорьем для новичка стало появление на Mac магазина приложений App Store: по крайней мере, теперь не надо ломать голову, как подобрать и установить нужную программу. Правда, не все действительно полезные приложения есть в App Store, но об этом мы поговорим чуть ниже.
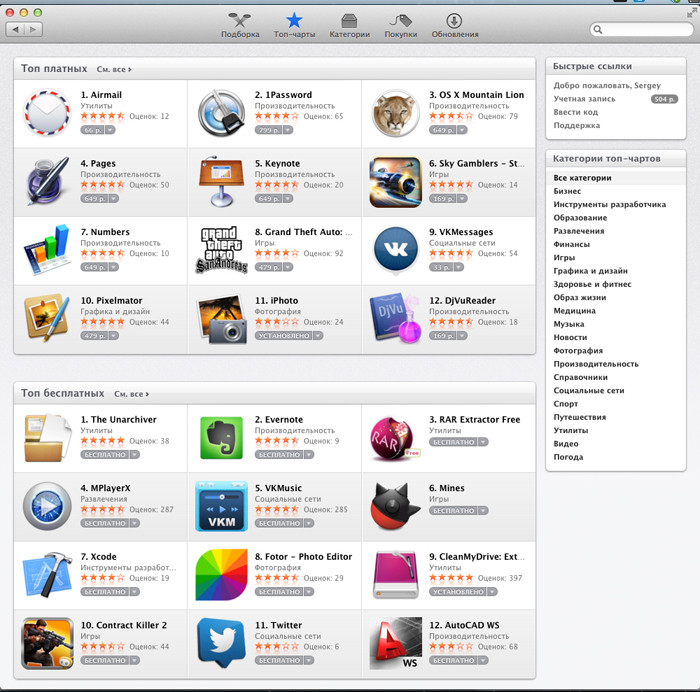
Новичку полезно первым делом заглянуть в App Store. Там можно найти не всё, но многое. И почти всегда есть неплохие бесплатные приложения
Итак, первое важное знание: почти все сочетания клавиш из Windows работают в OS X, только вместо Ctrl надо жать Cmd. Это вроде бы очевидно, но многие от испуга теряются. Раскладка клавиатуры в OS X немного другая и, если задумали переезжать всерьез, потерпите пару дней – привыкнете. Ну а для туристов есть возможность включить раскладку Windows.
С браузером Safari я в свое время пытался подружиться на Windows, но как-то не сложилось: оказался неповоротливее, чем Internet Explorer, хотя казалось бы — куда уж? В родной среде он ведет себя отлично, странички открывает стремительно, и потому в срочной замене не нуждается. Но для Mac также есть Chrome, Opera и другие браузеры, так что если привыкли к другому, насиловать себя не придется. Вот только IE для OS X нет и не будет.
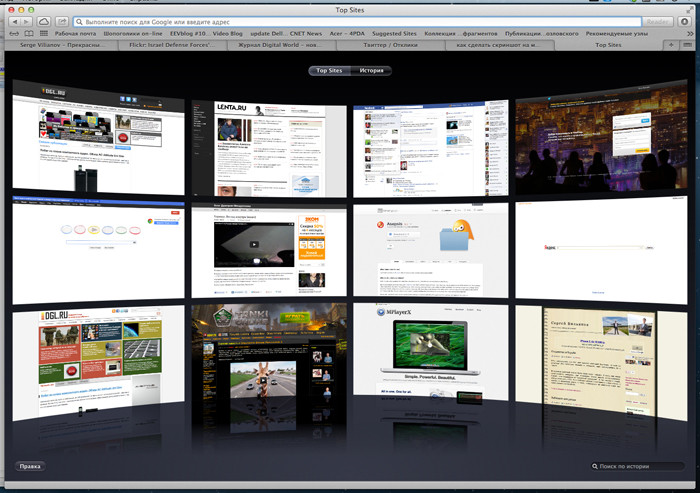
Пожалуй, единственная претензия к Safari – недостаточно оперативное обновление иконок часто посещаемых страниц. Со временем главный экран начинает выглядеть, как своеобразная машина времени
Встроенный почтовый клиент модно ругать, но лично мне он очень понравился. Быстрый, аккуратный, легко настраиваемый – чего желать еще? В App Store и за его пределами можно найти немало альтернатив, но у меня желания искать добро от добра не возникает.
Но не надо думать, что у OS X нет неприятных странностей. Например, система норовит в каждую папку на локальных, внешних и сетевых дисках записать файл. DS_Store. Он довольно полезен, потому что хранит в себе информацию о папке (схожую функцию в среди Windows выполняют файлы Thumbs.db). Под OS X файлы, естественно, не заметны, но стоит подключиться к домашнему NAS с Windows-системы, и. DS_Store тут же бросится в глаза. Вроде мелочь, но лично меня раздражает страшно. Самый простой способ – отключить создание таких файлов при помощи заклинания в Терминале (он тут почти такой же милый, как в Linux). Но тогда каждая папка будет индексироваться заново при новом открытии, что замедляет работу. Проблему решает приложение Asepsis, не допущенное в App Store, но без труда отыскиваемое в Сети. Оно научит Mac создавать. DS_Store для каждой папки на собственном жестком диске, а внешние и сетевые останутся чистыми. Ну, почти чистыми. К сожалению, система записывает на каждый внешний диск папки. Spotlight-V100,. TemporaryItems и. Trashes, и это тоже выглядит не шибко аккуратно. Приложения, разбирающегося с ними, пока не написано, и в Сети предлагают лечить каждый накопитель при помощи специального скрипта. Недавно появилось приложение CleanMyDrive, но и оно производит зачистку только если извлекать диски и флэшки «правильно», нажимая соответствующую кнопочку в меню. Никогда не любил этого делать. Пока перебиваюсь им, но очень жду работающего автоматически приложения или «лекарства» от самой Apple. Кстати, очень забавно постоянно встречать все эти папки на флэшках и оптических дисках, куда записывают пресс-материалы злейшие конкуренты Apple. Как-то сразу начинаешь сомневаться в искренности неприязни…
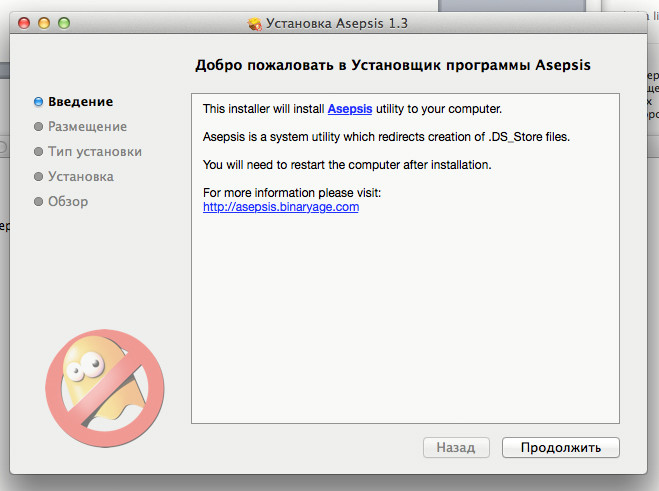
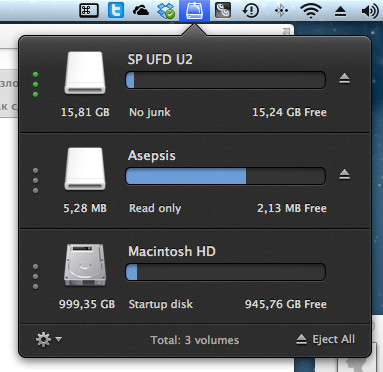
Два надежных средства от засорения дисков лишними служебными файлами. И оба бесплатны
Для обмена сообщениями рекомендую Trillian – он поддерживает все нужные протоколы, работает стабильно, денег не просит. Многих порадует, что в OS X Mountain Lion появилась поддержка iMessage, привычная пользователям iPhone, iPad и iPod Touch. Если среди ваших знакомых много владельцев гаджетов Apple, общаться с ними будет удобно и бесплатно. Разумеется, присутствует и приложение Skype, причем чуть менее запутанное и медленное, чем для Windows.
После того, как базовые нужды удовлетворены, душа начинает просить развлечений. Например, хочется посмотреть кино или послушать музыку. Если вы готовы потреблять только то, что предлагает iTunes Store, сторонние приложения не нужны – все будет в лучшем виде воспроизведено встроенными средствами. А вот для всего остального потребуется что-то дополнительное. На Windows я уже много лет пользуюсь Media Player Classic, и ничего другого не надо. Версии для OS X нет, и после ряда экспериментов я остановился на MPlayerX. Он есть в App Store, но только в виде старой инкарнации, обновлявшейся в последний раз больше года назад. Из магазина его выпилили за какие-то несанкционированные возможности, но нам это особых хлопот не доставит – надо просто зайти на mplayerx.org и скачать новую версию. Плеер играет все мультимедийные форматы, которые мне только удалось найти, умеет понимать команды пульта Apple Remote и тоже совершенно бесплатен. Кстати, слухи о том, что на OS X все только за деньги, не очень справедливы. Равно как и их собратья об отсутствии пиратского софта.
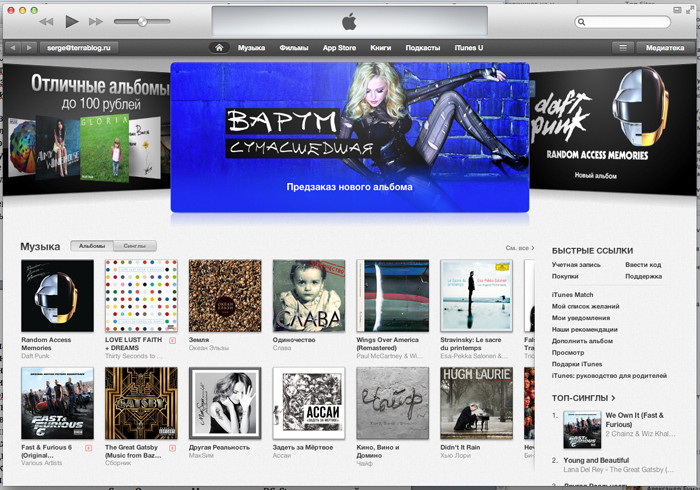
Появление iTunes в России развеяло мифы о том, что пользователи техники Apple слушают и смотрят какие-то особые, изысканные произведения. Нет, они примерно такие же, как все люди
А вот с просмотром картинок у меня как-то не заладилось. Маководы говорят, что надо пользоваться встроенными средствами. Наводишь курсор на фотографию, нажимаешь пробел – и наслаждайся. Действительно, смотреть можно все, но я привык на PC пользоваться ACDsee, предоставляющем куда больше возможностей. Поставил пробную версии ACDsee для Mac, но она очень отличается от аналога для Windows и, к сожалению, не в лучшую сторону. Так что пока нахожусь в поиске. Буду благодарен за советы.
Для редактирования текстов на OS X принято использовать приложение Pages. Оно продается в App Store и стоит 649 рублей. Из любопытства набрал в нем несколько текстов – работать вполне можно, но мне, человеку, проведшему в Word больше 15 лет, все же как-то неуютно. Не настолько, чтобы нельзя было работать, и все же. К счастью, у меня имелась годовая лицензия на Microsoft Office 360, предполагающая пять инсталляций для Windows и Mac. Ей-то я и воспользовался. Интерфейс Word для Mac почти не отличается от своего собрата из Office 2010 и писать в нем комфортно. Единственное, что слегка озадачивает – очень медленный старт приложения. В среде Windows Word открывается мгновенно, а здесь, на довольно мощном железе Mac mini, появление рабочего окна занимает секунд десять. Ну да ничего. Нам, ребятам с Windows, не привыкать к задумчивости системы.
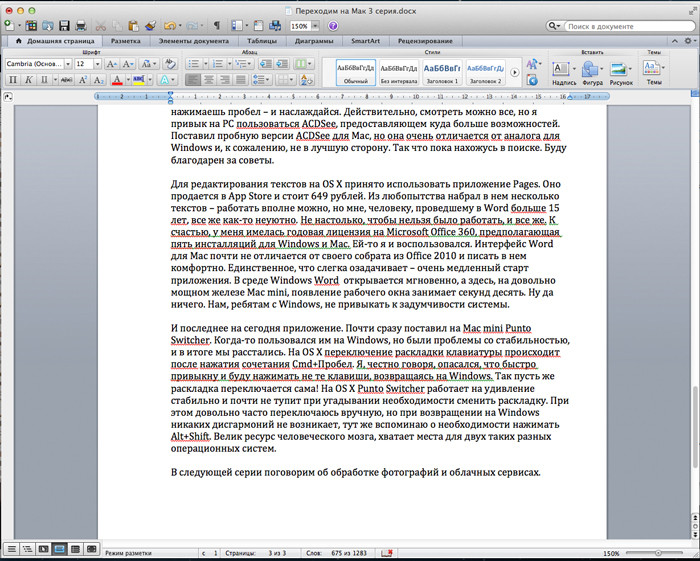
Word – он и на Маке Word. Странно, что многие маководы его ненавидят
И последнее на сегодня приложение. Почти сразу поставил на Mac mini Punto Switcher. Когда-то пользовался им на Windows, но были проблемы со стабильностью, и в итоге мы расстались. На OS X переключение раскладки клавиатуры происходит после нажатия сочетания Cmd+Пробел. Я, честно говоря, опасался, что быстро привыкну и буду нажимать не те клавиши, возвращаясь на Windows. Так пусть же раскладка переключается сама! На OS X Punto Switcher работает на удивление стабильно и почти не тупит при угадывании необходимости сменить раскладку. При этом довольно часто переключаюсь вручную, но при возвращении на Windows никаких дисгармоний не возникает, тут же вспоминаю о необходимости нажимать Alt+Shift. Велик ресурс человеческого мозга, хватает места для двух таких разных операционных систем.
В следующей серии поговорим об обработке фотографий и облачных сервисах.
Первая часть: Маленький Мак, или Начинаем знакомство с миниатюрным компьютером Maс mini
Вторая часть: Осваиваем Mac mini: клавиатура, трэкпад и звук
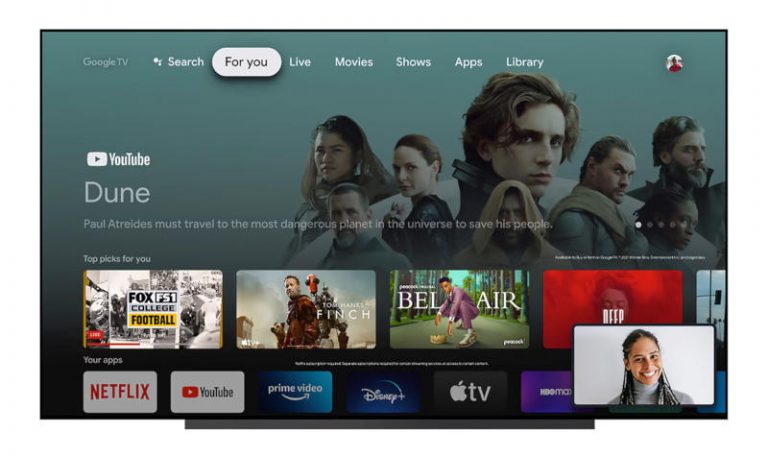






 0
0
