 Наверх
Наверх
Советы по ОС, ПО и аппаратному обеспечению
В статье приведены полезные советы, которые упростят работу в операционной среде и программах, установленных в ней. Также вы узнаете, как увеличить производительность SSD-накопителя, скорость работы которого снижается в процессе эксплуатации.
Here’s How. PCWorld.
Верните твердотельному накопителю первоначальную производительность
Джон Джекоби

Во времена механических жестких дисков вы могли передать свой старый накопитель другу или родственнику и смело считать, что на этом все и закончено. Проделать то же самое с сегодняшними твердотельными накопителями не так просто.
При эксплуатации твердотельного накопителя, который на протяжении долгого времени был в употреблении, нужно учитывать особенности функционирования флэш-памяти NAND: перед занесением новых данные в ячейки информация, находившаяся в них ранее, обязательно должна быть стерта. Поэтому при повторном использовании ячеек производительность устройств SSD заметно снижается.
Чтобы избежать этого, разработчики современных твердотельных накопителей используют ряд приемов, к которым относится, в частности, выделение дополнительной емкости, которая недоступна пользователю. А команда TRIM сообщает накопителю о том, что блоки памяти больше не нужны и могут быть консолидированы или стерты.
Однако у технологий сборки мусора (стирания использованных ячеек и консолидации данных) имеются определенные нюансы. Процедуры сборки мусора не могут выполняться непрерывно, а некоторые старые операционные системы (например, Windows XP) не поддерживают команду TRIM.
Пользователям Windows 7 и Windows 8 беспокоиться на этот счет не стоит: производительность современных твердотельных накопителей не должна заметно падать даже при эксплуатации в течение нескольких лет. Однако в некоторых сценариях (например, при активном использовании устройства в среде, не поддерживающей команду TRIM, при почти полном исчерпании свободной емкости или при некорректном повторном разбиении на разделы и переформатировании накопителя) присутствие резервных ячеек помогает существенно увеличить производительность.
Из-за отсутствия утилит, которые выполняли бы сборку мусора в полном объеме, существует лишь один способ быстрого возвращения интенсивно использовавшегося накопителя в первоначальное состояние: выполнение команды безопасного стирания ATA.

Производительность современных твердотельных накопителей не подвержена существенному снижению даже после эксплуатации в течение нескольких лет.
Спасательный круг безопасного стирания
Функция безопасного стирания поддерживается всеми жесткими дисками с интерфейсом ATA и твердотельными накопителями, начиная с 2001 года. Она полностью очищает диск и помечает все его ячейки пустыми.
Когда-то инициировать безопасное стирание можно было только с помощью утилит командной строки. Сегодня же большинство производителей жестких дисков и твердотельных накопителей предлагают бесплатные программы, которые помимо всего прочего поддерживают и функцию безопасного стирания – например, OCZ ToolBox, Samsung Magician и Seagate SeaTools.
Несмотря на то, что эта процедура считается стандартной, многие утилиты производителей совместимы только с их собственными продуктами. Если ваш поставщик не предоставляет функции безопасного стирания, вы можете воспользоваться утилитой Drive Erase, входящей в состав программного обеспечения Parted Magic.
В процессе повседневного обслуживания твердотельных накопителей использовать безопасное стирание не следует. При работе в среде Windows 7 или 8 отложите эту процедуру до момента, когда вам понадобится полностью стереть диск. При работе в среде XP выполняйте безопасное стирание, только если заметите существенное снижение производительности. В таких случаях компьютер обычно замирает на короткое время во время записи файла.
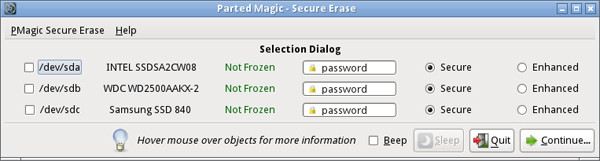
В нашем примере утилита Secure Erase, входящая в состав пакета Parted Magic, готова выполнить безопасное стирание сразу трех накопителей.
Восстановление максимальной производительности
Первым делом сделайте на всякий случай резервную копию тех данных, размещенных на твердотельном накопителе, которые в дальнейшем могут вам понадобиться. Если создается резервная копия лишь нескольких файлов, перетащите их мышью на флэшку или на внешний жесткий диск. Можно также обратиться к функциям программы резервного копирования.
Если на твердотельном накопителе установлена операционная система, которую желательно сохранить, воспользуйтесь программным обеспечением, предназначенным для создания образа диска – Acronis True Image или R-Drive Image. Не стоит прибегать к встроенному компоненту восстановления системы Windows, если только вы не планируете восстанавливать данные на том же самом накопителе. На диске меньшего размера они не восстановятся. Затруднения возможны даже при использовании устройства той же емкости с достаточным объемом свободного пространства на нем.
На следующем этапе загрузите утилиту, предлагаемую производителем твердотельного накопителя, или программное обеспечение Parted Magic.
Теперь необходимо отсоединить все прочие устройства, с тем, чтобы не уничтожить по ошибке данные на каком-нибудь другом диске, и загрузить систему с флэш-накопителя. Утилита Parted Magic как нельзя лучше подходит для этого, поскольку поддерживает функции создания загрузочного диска. Если с отсоединением других дисков возникают какие-то сложности, обязательно убедитесь в том, что для стирания выбран нужный накопитель, поскольку процедура безопасного стирания данных необратима.
После этого инициируйте функцию безопасного стирания. В зависимости от используемой вами утилиты, вызываться она может по-разному. По умолчанию, некоторые твердотельные накопители используют расширенную версию безопасного стирания, которая удаляет и всю служебную информацию твердотельного накопителя. Возможно, кому-то эта функция пригодится. Ну, а сотрудники ЦРУ прожить без нее просто не смогут.
На современных твердотельных накопителях вся процедура занимает буквально несколько минут. После ее выполнения заново разбейте диск на разделы и отформатируйте их. В состав утилиты Parted Magic входит полнофункциональный редактор разделов, но можно воспользоваться и компонентами управления дисками, включенными в состав Windows. Чаще всего пользователи выбирают самый простой путь, выделяя всю емкость твердотельного накопителя под один раздел и форматируя его для файловой системы NTFS.
Ну, вот и все. Восстановите ранее сохраненные данные из резервной копии и наслаждайтесь превосходной скоростью нового твердотельного накопителя.
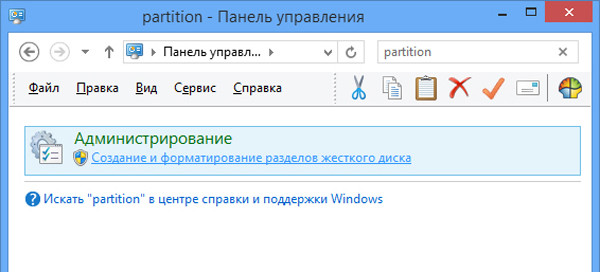
В состав операционной системы Windows включена утилита, позволяющая разбивать диск на разделы и форматировать их.
Ищите драйверы для неизвестных устройств прямо в среде Windows
Марко Кьяппетта
Основные трудности после установки Windows, как правило, возникают с драйверами. Независимо от того, устанавливаете ли вы свежую копию Windows на только что собранный компьютер или переводите машину на новую версию операционной системы, программному обеспечению далеко не всегда удается правильно идентифицировать оборудование. В общем случае, драйверы всех основных компонентов ПК загружаются еще до начала установки новой ОС, но затем все равно неизбежно выясняется, что на материнской плате интегрирован какой-то неизвестный контроллер или в системе присутствует компонент, который не распознается операционной системой Windows.
Осложнения, связанные с драйверами, можно преодолевать различными способами. Одни пользователи пытаются идентифицировать компоненты, изучая инструкцию к материнской плате или таблицу спецификаций оборудования. Другие вставляют в запросы на поиск в Интернете надписи, обнаруженные на платах или микросхемах компьютера. Применяя один из указанных способов, вы с большой долей вероятности добьетесь успеха. Но гораздо лучше распознавать неизвестные устройства непосредственно в среде Windows. Причем никаких дополнительных инструментов вам для этого не понадобится.
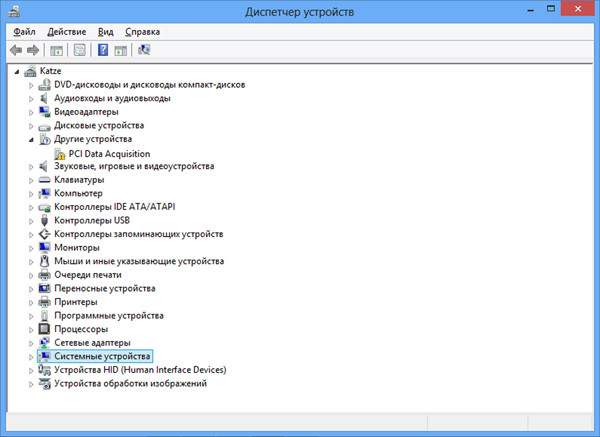
Windows предоставляет всю необходимую информацию для идентификации неизвестного устройства. Нужно только знать, где искать.
Примерьте на себя шляпу детектива
Если после установки на компьютер операционной системы Windows Диспетчер устройств переполнен «Неизвестными устройствами» или «Другими устройствами», для которых установлены не те драйверы или же драйверы вовсе не установлены, переживать по этому поводу не стоит. Получить информацию, которая необходима для идентификации устройства и загрузки нужного для него драйвера, можно всего несколькими щелчками мыши.
Как правило, нераспознанные устройства обозначаются в Диспетчере устройств Windows значком с изображением восклицательного знака на желтом фоне. Если вам повезет, название устройства отобразится прямо в списке, и достаточно будет лишь найти в Интернете драйверы для него. В противном случае оно скорее всего будет помечено как «Неизвестное устройство».
Чтобы найти драйверы для нераспознанного оборудования, откройте Диспетчер устройств (для этого можно воспользоваться поиском в меню «Пуск» или на начальном экране Windows 8), щелкните правой кнопкой мыши по неизвестному устройству, выберите в контекстном меню пункт «Свойства» и в появившемся на экране окне перейдите на вкладку «Сведения».
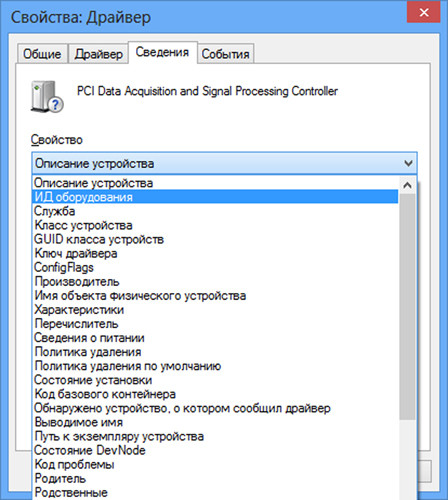
Любому аппаратному компоненту Windows присваивает свой уникальный идентификатор.
Элементы в выпадающем списке «Свойство» предоставляют самую разную информацию о таинственном устройстве, но самым, пожалуй, важным для нас здесь является пункт «ИД оборудования». Выберите этот пункт и в поле «Значение» вы увидите интересующую нас информацию. Введите ее в поисковый запрос Google и, скорее всего, вам удастся идентифицировать устройство.
Идентификация сомнительных устройств
Чтобы найти драйверы для устройства с конкретным ИД оборудования, щелкните правой кнопкой мыши по верхнему значению (как правило, это самая длинная строка символов) и выберите в контекстном меню пункт «Копировать». После этого вставьте скопированное значение в запрос своего любимого поискового механизма. Лично у меня наилучшие результаты получались, когда я наряду с идентификатором оборудования вводил в поисковую строку версию операционной системы и слова «drivers» или «driver» и «download».
После установки Windows 8.1 на компьютер Dell XPS 12 в Диспетчере устройств у меня появился целый список неопознанного оборудования. В свойстве ИД оборудования у одного из устройств стояло значение PCIVEN_8086&DEV_0153&SUBSYS_05891028. В строку поиска я ввел фразу «PCIVEN_8086&DEV_0153&SUBSYS_05891028 Windows 8.1 driver download». В одном из первых результатов был представлен драйвер Intel Dynamic Platform & Thermal Framework Driver. После загрузки и установки драйвера неопознанное оборудование исчезло.
Никаких незаурядных умственных способностей для выполнения соответствующих операций не требуется. Просто нужно помнить, что поиск драйверов неизвестных устройств в Windows может сэкономить вам немало времени, особенно если вы регулярно обновляете или переустанавливаете систему.
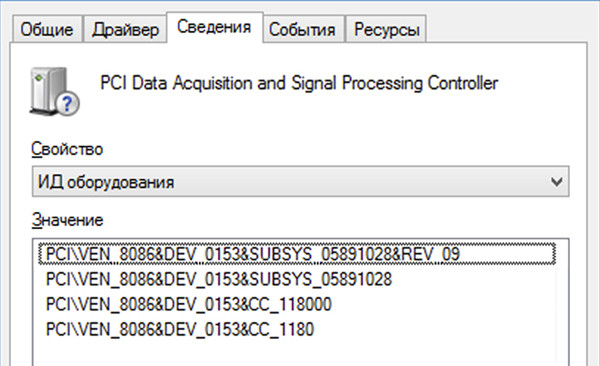
Идентификаторы оборудования, как правило, состоят из длинных символьных строк.






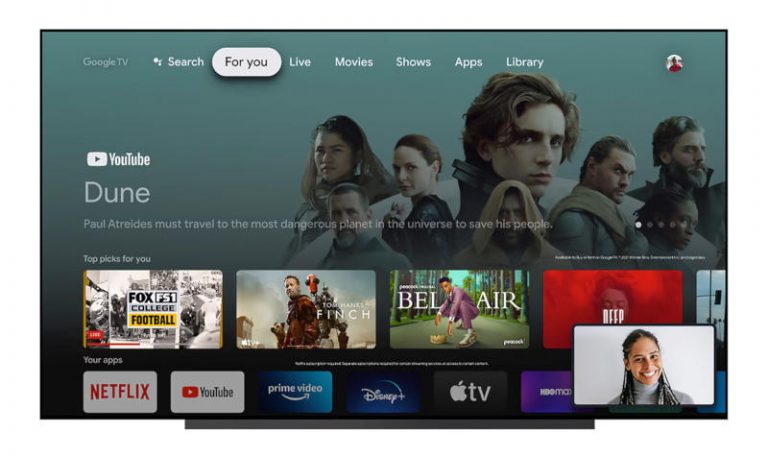


 0
0
