 Наверх
Наверх
7 интересных функций приложения Фото для iPhone, которые стоит использовать
Некоторые из них станут для вас настоящим открытием
Предустановленное в iPhone приложение для фото и видеосъемки выглядит как очень простая вещь, фактически просто удобная свалка для сортировки ваших селфи и прочих фотокадров.
Но под минималистским внешним видом этого приложения скрывается удивительно широкое разнообразие функций и возможностей, начиная от использования фильтров, похожих на те, что есть в Instagram, и заканчивая автоматической классификацией фотографий по «Воспоминаниям», составленным на основе того, когда и где вы сделали эти кадры.
Эти функции и приемы очевидны и интуитивны в использовании, и вы легко найдете их, нажав «Изменить» при просмотре фотографий. Другие же полезные и интересные функции найти немного сложнее. О них вы и узнаете сейчас.
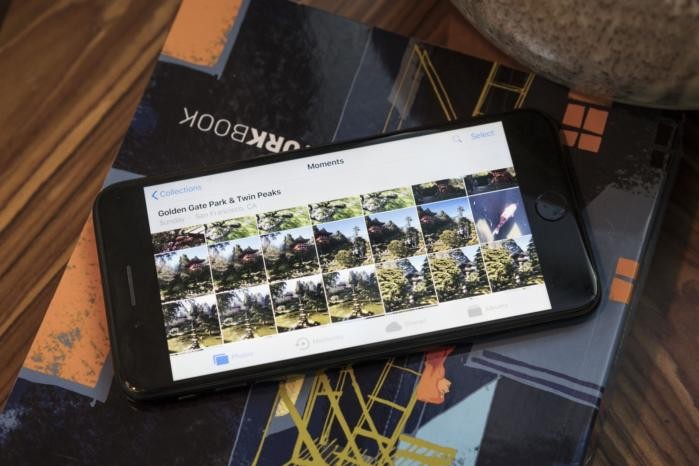
Как сделать из фотографии «гифку»
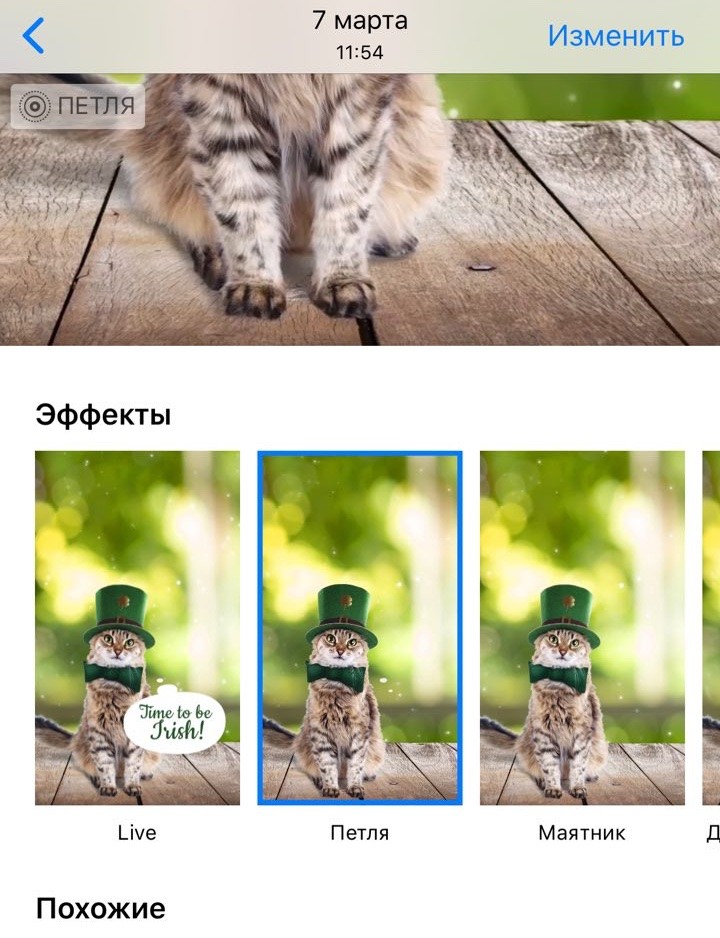
Страшно сказать, но Apple фактически не разрешала конвертировать изображения в GIF-файлы до прошлого года. К счастью, эти ужасные дни уже позади, и вы с легкостью можете сделать «гифку» на своем iPhone, используя Живые фотографии (Live Photo).
Для этого нужно открыть приложение Фото и выбрать Альбомы на панели инструментов в правом нижнем углу. Затем найдите альбом с Live Photo и выберите фотографию, которую вы хотите преобразовать в GIF.
Все, что вам нужно сделать, провести пальцем вверх по фото (но не слишком далеко). Тогда вы увидите список эффектов, включающий Петлю, Маятник и Длинную выдержку. Выберите Петлю или Маятник, и ваше изображение автоматически сохранится в альбоме анимированных изображений.
Теперь перейдите в альбом Анимированные, найдите нужный файл и нажмите кнопку Поделиться в нижнем левом углу, чтобы отправить вашу гифку друзьям по почте, в сообщении или опубликовать ее на многих из социальных медиа-платформ.
Слово «многие» тут не случайно. Instagram позволяет публиковать только те видео, которые длятся больше, чем три секунды, поэтому вариант с использованием эффекта Петля не будет работать, но Маятник обычно работает.
Twitter, хотя, по-видимому, не очень любит Live Photo, так что придется использовать отдельное приложение, чтобы разместить их там. Для большинства платформ проблем с публикацией таких «гифок» у вас не будет.
Как выбрать лучший кадр из Live Photo
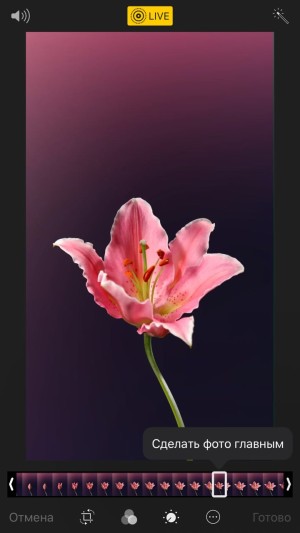
Ненавижу, когда фотография получится совсем не так, как хотелось — потому, что птичка полетела или снимок вышел слишком размытым? Но есть способ спасти неудачную фотографию, выбрав нужный кадр из тех, что были использованы для создания «живой фотографии».
Это просто. Откройте изображение в приложении Фото, нажмите Изменить в правом верхнем угле (или снизу, если вы используете приложение камеры), и вы увидите внизу строку с кадрами, которая напоминает те, что вы видите, когда изучаете снятое видео. Эти кадры, которые составляют Live Photo.
Используйте свой палец, чтобы пролистнуть все доступные кадры и остановитесь, когда найдете изображение, которое вас устроит. Уберите палец и вы увидите надпись Сделать фото главным над кадром, который вы выбрали. Нажмите на нее, и вуаля, этот кадр будет теперь статическим изображением, которое вы видите, когда отправите свое «живое фото» по электронной почте или опубликуете его в интернете.
Как добавить пометки на фотографию
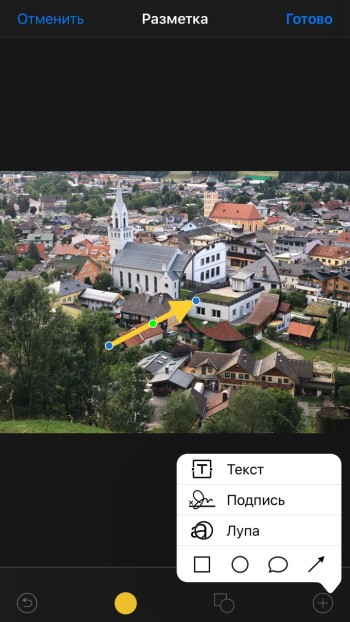
Фотографировать так легко в наши дни, что часто проще всего сделать кадр, чтобы отметить важную особенность, а не описывать ее.
И вот здесь нам пригодится возможность размечать фотографии через приложение Фото.
Вам нужно объяснить друзьям, где вы их ждете? Просто сделайте кадр, нарисуйте круг вокруг места, где вы находитесь, и добавьте текст, чтобы найти вас стало еще проще.
Вот как это сделать. После съемки откройте приложение Фото (помните, что вы можете сделать это прямо через приложение камеры?), и откройте изображение, которое вы хотите разметить.
Нажмите Изменить в правом верхнем углу, а затем нажмите кнопку Расширенные опции (кружок с тремя точками) справа на нижней панели меню. После этого вы увидите кнопку Разметка.
Нажав ее, вы увидите инструменты, которые имитируют ручку, маркер, карандаш или ластик, каждый из доступен в шести различных цветах, а также инструмент лассо, который можно использовать для перемещения ваших пометок.
Также можно нажать на знак Плюс на правой стороне нижней панели инструментов, чтобы добавить текст, подпись, лупу или (очень услужливо) огромную стрелку. Одна загвоздка: эта функция отключает Живые фотографии.
Как найти обычную версию фотографии с эффектом глубины
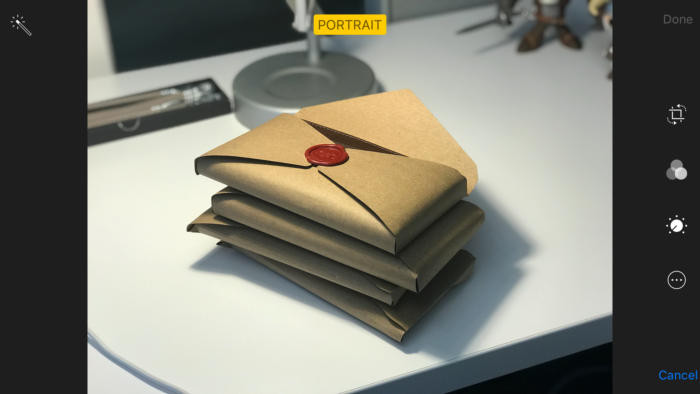
До появления прошивки iOS 11, у вас был выбор — сохранить фото с эффектом глубины и без него, но, к сожалению (для дискового пространства), теперь нет другого выбора, кроме как сохранить обе версии. Преимущество, однако, заключается в том, что иногда не-портретное изображение выходит лучше, и вы все еще можете получить доступ к нему, если это необходимо.
Чтобы до него добраться, откройте фотографию, которую вы хотели бы видеть без эффекта глубины, нажмите кнопку Изменить в правом верхнем углу, после чего вы увидите надпись Портрет, выделенную желтым, наверху. Нажмите на нее, и эффект глубины исчезнет. После нажатия кнопки Готово в нижнем правом углу, обычное фото становится основным, то есть тем, что вы видите, когда пролистываете альбом.
Как назвать людей на фотографии для удобного поиска
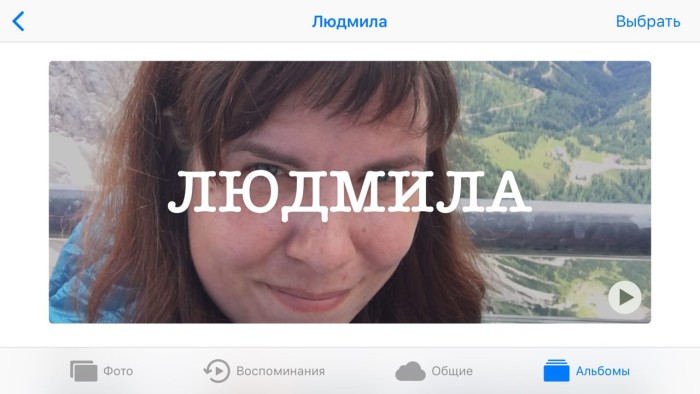
Приложение Фото умеет неплохо распознавать конкретных лиц, но не может давать им имена, если только вы не прикажете ей это сделать.
Для того, чтобы назвать кого-то (и затем легко находить их с помощью инструментов поиска, перейдите в Альбомы в правом нижнем углу главного экрана, а затем выберите альбом Люди. Вы увидите, что Apple уже сгруппировала много фотографий, исходя из того, что это одно и то же лицо.
Для того, чтобы присвоить имя этому человеку, нажмите на подборке его фотографий а затем нажмите кнопку Добавить имя в верхней части меню. Затем введите имя, нажмите кнопку Далее в правом верхнем углу, и готово.
Если вы хотите добавить дополнительные фотографии этого человека, прокрутите вниз до нижней части своей коллекции фотографий и выберите Подтвердить добавленные фотографии.
Как добавить в альбом Люди тех, кого не признает Apple
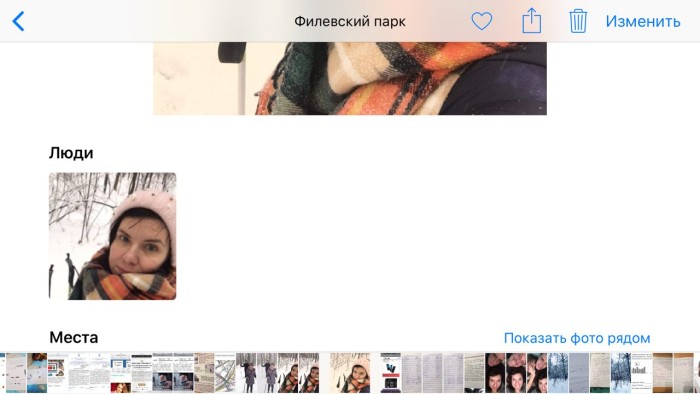
Иногда вы видите, что софт Apple может распознать лицо на фотографии, так что они не отображаются в альбоме Люди.
Но эту проблему легко обойти. Просто откройте фотографию человека, которого вы хотите добавить, а затем проведите пальцем вверх по середине фотографии. Прокрутите немного вниз и вы увидите заголовок Люди. Нажмите на иконку с фотографией, а затем опять немного прокрутите вниз до Добавить в альбом «Люди». Нажмите на него, добавьте имя и нажмите кнопку Далее. Готово! Теперь вы сможете увидеть человека в вашем альбоме.
Как сделать из фотографии обои для Apple Watch
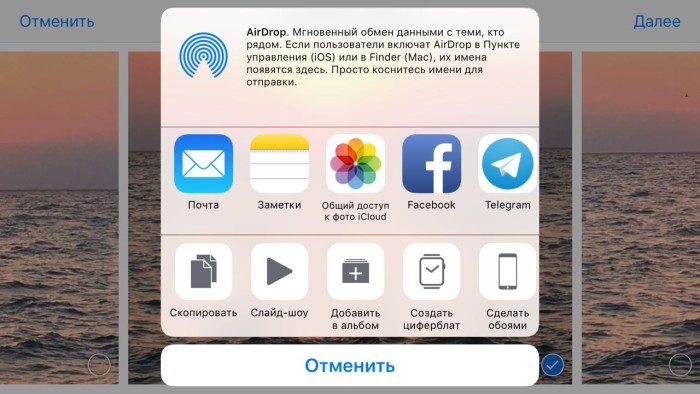
Как превратить одну из ваших фотографий в обои для iPhone, вы наверняка знаете, а вот как сделать то же самое для ваших Apple Watch.
Откройте приложение Фото и найдите нужную фотографию. Выберите ее и нажмите на знакомый вам квадрат со стрелкой. В меню действий отыщите Создать циферблат, выберите тот вариант, который нравится больше, и нажмите кнопку Добавить.








 0
0
