 Наверх
Наверх
Советы по ОС, ПО и аппаратному обеспечению
Вы узнаете, как использовать каждую зарядку аккумулятора по максимуму, а также как вдохнуть в старую графическую плату новую жизнь.
Here’s How. PCWorld,
В статье приведены полезные советы, которые упростят работу в операционной среде и программах, установленных в ней. Так, вы узнаете, как использовать каждую зарядку аккумулятора по максимуму, а также как вдохнуть в старую графическую плату новую жизнь.
Как использовать каждую зарядку аккумулятора по максимуму
В настоящее время стало гораздо больше возможностей , чем раньше, для того чтобы зарядить мобильное устройство в автомобиле или общественных местах. Но и сейчас вы зачастую оказываетесь в ситуации, когда приходится носить с собой запасную батарею для портативного компьютера, смартфона или планшета, поскольку подзарядить основную не представляется возможным. Впрочем, продлить работу устройства от батареи можно даже в тех случаях, когда вы забыли взять с собой зарядное устройство, оказались в лесу или просто не хотите зависеть от обстоятельств.
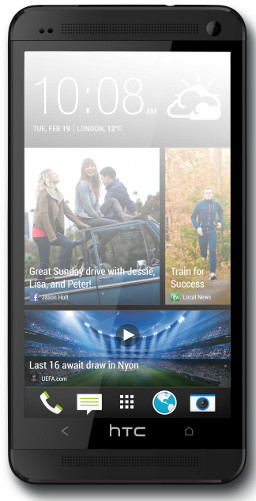
|
| Заменить севшую батарею на свежую у монолитного телефона, каковым является HTC One, вам не удастся |
Продлите работу любого устройства
Представьте, что энергия вашей батареи иссякла, и вы не в состоянии повлиять на ситуацию (по крайней мере, безопасным для себя образом). Не верите, что такое возможно? Задайте этот вопрос компании Boeing или генеральному директору Tesla Элону Маску.
Итак, если энергия батарей вашего устройства уже практически исчерпана и никакой возможности восполнить ее нет, можно попытаться сократить энергопотребление. Точно так же вы поступаете и дома, выключая лишние лампочки и другие ненужные в данный момент электроприборы. Это понятно, но не все знают, что именно следует отключать. Основным кандидатом на отключение или уменьшение энергопотребления является дисплей. Снижайте яркость до минимального уровня, который можно считать приемлемым, или выключите экран совсем, если он вам не нужен. Минимизируйте период, по истечении которого экран автоматически переводится в выключенное состояние. Чем меньше будет потреблять дисплей, тем больше энергии батареи останется у вас для других нужд. Если ситуация становится критической, выключайте его вручную как можно быстрее.
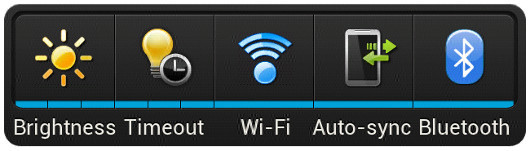
В многозадачном режиме переключение между приложениями происходит быстрее, но это сопровождается ростом энергопотребления.
Довольно много энергии в смартфонах и других мобильных устройствах потребляют схемы GPS и программное обеспечение навигации в реальном времени. При этом резко увеличивается нагрузка как на радиомодуль, так и на процессор (с графическими компонентами). Если энергии в батарее остается немного, запомните свое текущее местоположение и маршрут и не используйте GPS, пока снова не начнете терять ориентацию. По возможности отключайте экран и используйте голосовые сервисы.
Следующими в ряду потребителей стоят Bluetooth, сотовая связь, технология NFC (near-field communication) и Wi-Fi. Отключив все это, вы сможете удвоить продолжительность работы устройства от батареи. Режим «В самолете», выключающий перечисленные компоненты, мгновенно избавит телефон от поиска сигналов, подаваемых в 10 км внизу.
Учтите однако, что совершение звонков через интерфейс Wi-Fi (T-Mobile/Windows Phone 8) поможет увеличить продолжительность работы устройства от батареи, поскольку компоненты Wi-Fi потребляют меньше электроэнергии.
И наконец, помните, что в многозадачном режиме переключение между приложениями происходит быстрее, но это сопровождается ростом энергопотребления. Даже когда приложение не выводит на экран никакой информации, оно все равно требует внимания со стороны операционной системы, а соответствующие задачи выполняются в фоновом режиме. И если энергия батареи находится на исходе, разумно будет запускать приложения по одному.
Советы пользователям портативных компьютеров
До сих пор все, о чем шла речь, касалось только мобильных устройств. Но о снижении энергопотребления нужно задуматься и пользователям портативных компьютеров. Помимо затемнения экрана и отключения радиокомпонентов, следует обратить внимание и на другое оборудование: подсветку клавиатуры, порты FireWire, Wi-Fi, последовательные и композитные порты, веб-камеры, звуковые устройства, дополнительные видеоконтроллеры и оптический накопитель (если портативный компьютер им оснащен). Экономия энергии при отключении каждого из этих устройств может оказаться не слишком существенной, но все это в совокупности приводит к достаточно ощутимому снижению энергопотребления.
Чтобы отключить аппаратные компоненты, поддерживающие такую возможность (процессор и контроллеры накопителей вам выключить не удастся), наберите в поисковой строке Windows «диспетчер устройств» (она отображается в нижней части меню «Пуск» или при наборе текста на начальном экране) или щелкните правой кнопкой мыши на элементе «Компьютер», выберите в контекстном меню пункт «Управление», а затем «Диспетчер устройств».
Я уже предупреждал, что одновременно имеет смысл запускать только одно приложение, но при этом у вас могут выполняться десятки хотя и полезных, но не слишком нужных процессов, утилиты обновления программного обеспечения, панели управления принтеров и сканеров, сервисы сетевого хранения и т.д. Чтобы отключить ненужные процессы, воспользуйтесь описанной ранее поисковой функцией Windows. Но в этот раз нужно набрать на клавиатуре «диспетчер задач». Или же щелкните на Панели задач правой кнопкой мыши и выберите в контекстном меню пункт «Диспетчер задач». То же самое можно проделать, нажав комбинацию клавиш <Ctrl>+<Alt>+<Delete> и выбрав в меню пункт «Диспетчер задач». При появлении окна Диспетчера задач перейдите на вкладку «Процессы» и просмотрите присутствующие там имена процессов и их описания.
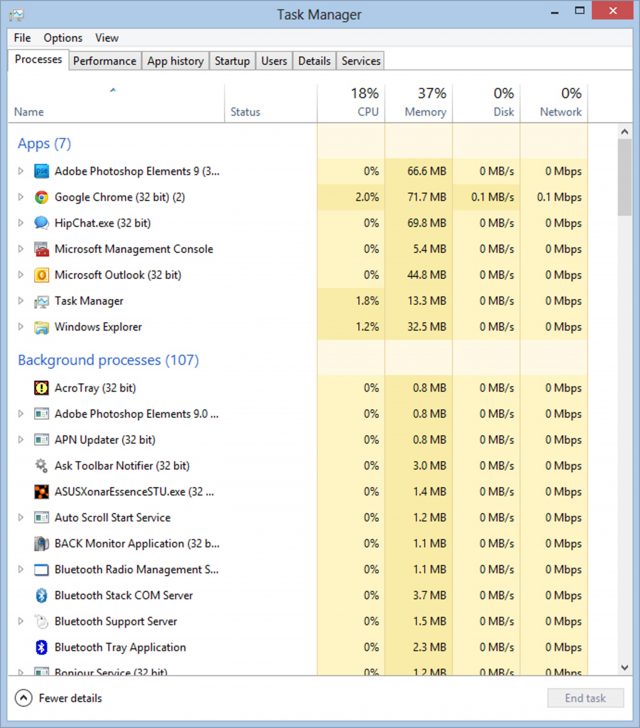
|
| Чтобы отключить неиспользуемые процессы, откройте Диспетчер задач Windows |
Согласно общему правилу, завершение работы любого процесса, принадлежащего программному обеспечению независимых разработчиков (Adobe, Apple, Dell, Google или HP), не должно привести к нарушениям в функционировании операционной системы. Щелкните правой кнопкой мыши на названии программы и выберите в контекстном меню пункт «Завершить дерево процессов». В результате система завершит выполнение всех, в том числе и невидимых, элементов дерева процессов. Не переживайте, ничего фатального при этом не произойдет. Процесс появится вновь после перезапуска приложения или повторной регистрации пользователя в системе. А в тот период, пока он будет отключен, система затратит меньше электроэнергии. Имеет смысл более подробно изучить все процессы в то время, когда компьютер подключен к электросети, с тем чтобы быстро убрать все лишние при возникновении необходимости в экономии энергии.
Если вы хотите отключить фоновые приложения и процессы так, чтобы они не появлялись вновь после перезагрузки, запустите утилиту msconfig.exe (это можно проделать с помощью поисковой функции Windows). Искать соответствующие элементы следует на вкладках «Автозагрузка» и «Службы». Отключив случайно что-то важное, вы всегда можете вернуться в прежнее состояние. Для получения дополнительной информации и управления работающими службами запустите оснастку services.msc. Деинсталляция неиспользуемых приложений тоже поможет сократить общее энергопотребление компьютера.
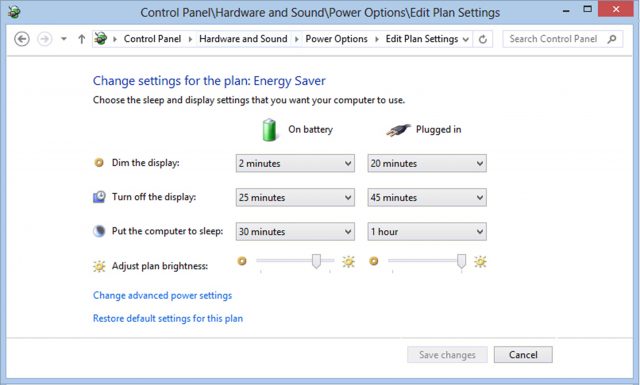
|
| Чем более жестким будет план энергопотребления, тем дольше прослужит батарея |
Как увеличить срок службы батареи
Приемы, позволяющие увеличить срок службы литиево-ионной батареи (число циклов перезарядки, после завершения которых она продолжает удерживать заряд), довольно просты. К ее преждевременному выходу из строя приводят три обстоятельства: регулярное снижение уровня заряда до нуля, перегрев и избыточный заряд или подача избыточного напряжения при зарядке. Последнее особенно опасно и может привести к возгоранию или даже взрыву.
Число циклов перезарядки зависит от того, какой запас энергии сохранился в батарее в момент подключения компьютера к электрической сети. Количество циклов может достигать 5000, если уровень заряда на момент его восстановления составляет 90%, и ограничиваться несколькими сотнями, если остаточный уровень снижается до 10%. Особо усердствовать, держа компьютер постоянно подключенным к розетке, не стоит, но и от привычки подключать устройство к сети только после выдачи предупреждения о почти полном разряде батареи тоже нужно избавляться. Частое нахождение устройства, питаемого от литиево-ионной батареи, в нагретом автомобиле или вблизи какого-то другого высокотемпературного источника существенно снижает способность батареи к восстановлению первоначальной емкости. И если сразу после покупки компьютер мог проработать от батареи 4 ч, то уже через пару месяцев такой эксплуатации продолжительность его работы сократится до 3 ч. Эффективность беспроводной зарядки составляет лишь 80% от эффективности зарядки с использованием кабеля — оставшиеся 20% энергии превращаются в тепло. Беспроводные зарядные устройства, какими бы стильными и удобными они ни казались, сокращают срок службы вашей батареи.
Необходимость избегать перегрева вовсе не означает, что в замороженном состоянии ваши устройства или батареи прослужат дольше. Литиево-ионные батареи теряют способность накапливать заряд, если температура окружающей среды опускается ниже нуля градусов. Гибридные и электрические автомобили, использующие литиево-ионные батареи, проектируются таким образом, чтобы в условиях холодного климата источники питания оставались теплыми. Наиболее комфортной для батарей считается температура чуть ниже той, которая является идеальной для человека — 15 o C.
Возникновение перегрузок при зарядке во многом зависит от устройства, зарядного адаптера и производителя батарей. Литиево-ионные батареи поставляются с контроллерами, предотвращающими изменение уровня заряда выше или ниже допустимого. Однако ошибки случаются, и если вы заметите, что зарядное устройство или батарея очень сильно нагревается, прекратите их использование до выяснения причин. Свяжитесь с поставщиком. В случае возгорания по возможности сразу перенесите устройство в безопасное место и отойдите от него подальше. Продукты горения могут быть едкими и токсичными.
Хранить литиево-ионные батареи лучше всего при температуре 15 o C, поддерживая заряд на уровне 40%. Слежение за зарядом снижает вероятность того, что батарея впадет в спячку и больше уже не проснется. Именно поэтому новые мобильные устройства продаются с частично, но не полностью заряженными аккумуляторами.
Заключение
Подведем итог сказанному. Чтобы увеличить продолжительность работы устройства от батареи, отключайте ненужные программы и компоненты. Чтобы продлить срок службы литиево-ионной батареи, не разряжайте ее до конца и не допускайте перегрева. Хранить батарею следует при температуре 15 o C с остаточным уровнем заряда, составляющим 40% от максимального. Не секрет, что батареи повышают степень вашей свободы, так не лишайте себя радости.
При соблюдении всех указанных рекомендаций аккумуляторы прослужат вам долго и будут отдавать максимум того, на что они способны.
Вдохните новую жизнь в старую графическую плату
Ни один из компонентов ПК не является столь чувствительным к перегреву, как графическая плата. Но, аккуратно приведя ее в порядок, вы увидите, что она будет работать, как новая, а в некоторых случаях даже лучше, чем новая.
Орудия труда
Для начала вам понадобятся отвертка (или две), для того чтобы разобрать устройство, и материалы для очистки: баллончик со сжатым воздухом, спирт и ватные палочки. Чтобы смахнуть пыль, потребуется щеточка, а для замены термоинтерфейса желательно запастись небольшим количеством термопасты.

|
| Процедура обновления началась с приведения в порядок старой и запущенной графической платы Radeon HD 5870 |
В данном случае в моем распоряжении оказалась графическая плата Radeon HD 5870, которая несколько лет назад отличалась вполне приличным графическим процессором. (Наверное, у вас будет какая-то другая модель, но все манипуляции над ней выполняются аналогичным образом.) У моей платы корпус, радиатор и вентилятор соединялись друг с другом винтами трех разных размеров, а сзади располагалась дополнительная пластина, выполнявшая также функции теплоотвода и усиления жесткости.
Вентилятор, выполненный в форме бочонка, и относительно длинный радиатор с плотным размещением ребер быстро забивались пылью. А относительно мощный для своего времени графический процессор заметно грелся при запуске игр.
Даже у новой платы температура графического процессора под нагрузкой обычно составляла около 78 o C. А после того как ее компоненты покрылись слоем пыли, температура приблизилась к 85 o C. Увеличение шума вентилятора свидетельствовало о том, что он начал вращаться быстрее, пытаясь справиться с ростом температуры.
Разборка
Чтобы очистить и обновить плату, ее сперва надо разобрать. Начнем с откручивания винтов, удерживающих заднюю пластину. Затем удаляем два маленьких винта, крепящих кожух вентилятора к корпусу. И наконец отворачиваем четыре небольших винта, на которых крепится радиатор.

|
| Как правило, кожух вентилятора и радиатор удерживаются несколькими винтами |
Итак, все винты сняты, и кажется, что теперь плата рассыплется на кусочки, но такое происходит далеко не всегда. У большинства графических плат отдельные элементы скрепляются с помощью клейких термических прокладок и других термоинтерфейсов. У моей Radeon HD 5870, например, термические прокладки находились между пластиной усиления жесткости и смонтированными сзади микросхемами оперативной памяти, между основным радиатором и фронтальными микросхемами памяти, а также между радиатором и графическим процессором.

|
| При разборке графической платы аккуратно складывайте все винты — внимательнее всего следует быть с пружинками, которые так и норовят куда-нибудь ускакать |
Особенно аккуратным следует быть при извлечении платы, с тем чтобы не повредить смонтированные на ее поверхности элементы и сами термические прокладки. Чтобы отсоединить от платы пластину усиления жесткости, мне пришлось приложить некоторые усилия. Потом то же самое необходимо было проделать с кожухом вентилятора и радиатором. Отделив кожух, я отсоединил от платы вентилятор охлаждения.
После того как все элементы были отсоединены от платы, мне стало ясно, почему она так греется. Радиатор и вентилятор были забиты пылью и грязью. Ситуацию усугубляло состояние термопасты на графическом процессоре. Она вся высохла и потрескалась.
С помощью небольшой щеточки и баллончика со сжатым воздухом мне удалось удалить пыль с вентилятора и радиатора. Затем, нанеся на ватную палочку немного спирта, я очистил графический процессор и подошву радиатора от старой термопасты.

|
| На моем графическом процессоре оставался термоинтерфейс, исчерпавший свой ресурс, — я очистил его, удалив все лишнее, мешавшее эффективному охлаждению |
Восстановлению подлежит все
После очистки вентилятора и радиатора, а также удаления остатков высохшей термопасты я нанес на процессор свежий слой термопасты и приступил к сборке платы. Кроме того, был принят ряд дополнительных мер к тому, чтобы охлаждающие компоненты платы работали с максимальной эффективностью.
На плате Radeon HD 5870 радиатор крепится к графическому процессору с помощью металлического зажима с четырьмя пружинами. Чтобы добиться хорошего контакта и обеспечить требуемый теплообмен, необходимо приложить достаточно сильное давление. Со временем зажим с четырьмя пружинами подвергается деформации, в результате чего контакт ослабевает. Чтобы избавиться от последствий этой деформации, я слегка изогнул зажим и растянул пружины. Теперь конструкция обеспечивает достаточное давление и плотно прижимает радиатор к процессору.
Нанося термопасту, нужно убедиться в том, что она покрыла тонким слоем всю поверхность чипа. Выдавив капельку термопасты размером с дробинку, я аккуратно распределил ее по всей поверхности процессора. После этого можно приступать к сборке платы. Обратите внимание на то, чтобы радиатор был установлен правильно и находился в плотном контакте с графическим процессором.
Не забывайте про обновление программного обеспечения
Теперь, когда графическая плата очищена и собрана, настало время вернуть ее обратно в компьютер. Не забывайте и об обновлении программного обеспечения! После загрузки системы необходимо установить новые версии драйверов.
Обновление версии vBIOS, как правило, не является обязательным, но может помочь поднять производительность. Выпуская новые версии vBIOS, разработчики повышают устойчивость работы плат и исправляют ошибки совместимости.
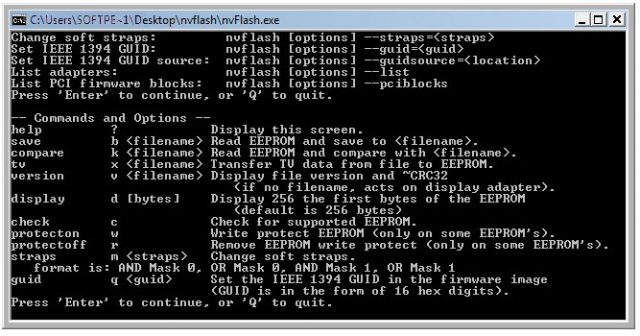
|
| Тот, кто имел опыт работы с утилитой NVFlash, знает, о чем идет речь, — этой бесплатной утилитой можно воспользоваться для установки в графические платы Nvidia неофициальных версий vBIOS |
Для того чтобы обновить программу vBIOS на своей графической плате, перейдите на сайт производителя устройства и посмотрите, имеются ли там доступные обновления. При наличии загрузите их на компьютер и следуйте инструкциям разработчика. Самые смелые могут воспользоваться утилитой NVFlash или ATI Flash, поэкспериментировав с альтернативными версиями vBIOS. Но, проводя подобные манипуляции, соблюдайте осторожность.
Заключение
Усилия, которые были приложены, чтобы освежить мою старую графическую плату, окупились сторицей. Теперь температура графического процессора под нагрузкой редко когда достигает 75 o C, а вентилятор издает гораздо меньше шума. ПК работает гораздо тише, и я убежден в том, что еще год-другой моя графическая плата проработает без особых проблем.








 0
0
