 Наверх
Наверх
Все ли в порядке в вашем ноутбуке и смартфоне? Проверьте по нашему чек-листу
Начало нового года — лучшее время, чтобы избавиться от лишнего мусора и навести порядок в ваших гаджетах
В новом году многие из нас обещают начать все заново и стать лучше. Желание похвальное, но порой его так трудно начать выполнять! Так почему бы не начать выполнение этого очень сложного желания с самого простого пункта – а именно «уборки» на своём смартфоне и компьютере. А чтобы вы не запутались в списке действий, мы решили составить подробный чек-лист, с описанием того, что именно нужно сделать. Следуйте нашим инструкциям, и у вас все получится!

Как навести порядок в компьютере
 Рассортировать файлы, дать правильные названия и теги
Рассортировать файлы, дать правильные названия и теги
Разбираем по папкам, присваиваем теги и переименовываем
Прежде всего, необходимо избавиться от атмосферы хаоса, царящего внутри локальных дисков вашего ПК. Прежде всего, стоит провести сортировку по типу. Так компьютер автоматически сгруппирует файлы с одинаковым расширением рядом друг с другом.
Затем каждый из типов файлов положить в отдельную папку, а потом уже отсортировать по дате. Вы поймете, насколько стары те или иные документы и нужны ли они вам вообще.
Далее займемся каталогизацией нужных файлов, разложим их по папкам и дадим правильные названия — чтобы сразу было понятно, что это. Присвойте теги, это поможет вам быстро отбирать нужные, а системе — индексировать их в поиске.
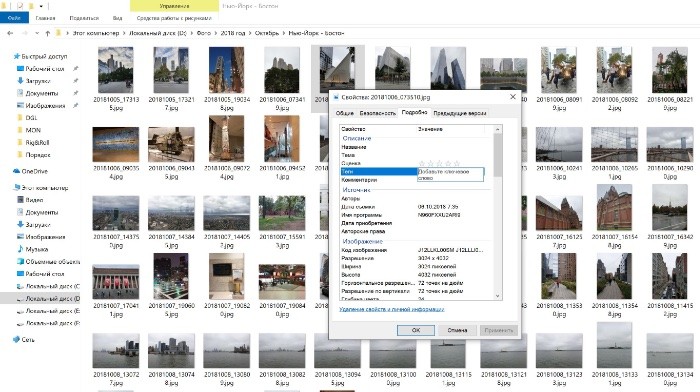
 Избавиться от ненужного.
Избавиться от ненужного.
Удаляем неактуальные загрузки, дубликаты файлов, неудачные фотографии. Очищаем систему от обновления и предыдущих версий, чистим реестр.
Удаление лишних загрузок с жесткого диска
Удалите из-за оттуда все лишнее, а то, что вам нужно, перенесите на другой диск. Я очень не рекомендую хранить важные файлы на диске C. В случае выхода из строя операционной системы и ее последующей перестановки, вы можете лишиться важных файлов.
Как найти дубликаты файлов на Windows и не только
Еще одна распространенная беда любого пользователя компьютера, будь то машина на Windows, Mac или даже Linux – это дублирующие друг друга файлы. Сравнить файлы и удалить ненужные поможет специальная программа dupeGuru. Она одинаковая для всех трех популярных операционных систем. Мы рассмотрим поиск дубликатов на примере версии для Windows 10.
Для добавления нужной директории нажмите «+». Можно выбрать типа поиска. Filename – сравнение имени файла. Folders – нахождение одинаковых папок. Contents – поиск по контенту. После чего нажмите «Сканирование». Дальше вам остается только дождаться окончания сканирования.
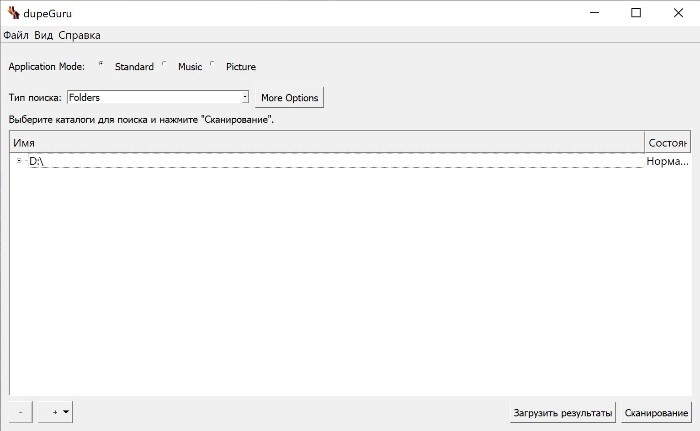
Избавляемся от неудавшихся фотографий
Уверен, что у многих из нас есть на диске неудачные фотографии, хранящиеся по принципу «чтоб было». Так вот, внимательно посмотрите на эти «шедевры искусства» и решите, так ли они вам нужны.
Если вы натура сомневающаяся (а вдруг понадобится когда-нибудь потом?!), то сделайте папку «Сомнительные», на какой-нибудь не слишком большой флешке, чтобы ваш внутренний Плюшкин не позволил вам сложить туда вообще все ненужное. К сожалению, встроенные средства в Windows 10 до сих пор не позволяют ограничивать размеры только конкретных папок, а не дисков.
Удаление обновлений и предыдущих версий Windows
Велика вероятность того, что при обновлении с более старой версии Windows 10 на более новую, «старая» система у вас никуда не денется, а будет спокойно лежать в папке WindowsOLD и занимать кучу места. По заверениям компании Microsoft, это нужно для того, чтобы в случае чего вы всегда могли «откатиться» на предыдущую версию ОС. Но как показывает практика, в большинстве случаев эта копия абсолютно бесполезна и бессмысленна.
Для ее удаления на локальном диске C (там, где хранится система), нажмите правую клавишу мыши и выберете меню «Свойства». Далее – «Очистка Диска». После этого «очистить системные файлы». Прокрутите колесико до пункта «Предыдущая версия Windows» и нажмите флажок в чексбоксе. Нажмите «ОК» и дождитесь завершения операции.
Также нужно периодически чистить и не столь большие обновления Windows. Как показывает практика, они тоже могут занимать достаточно много места – в районе 3 Гбайт или около того. Для этого вам нужно поставить флажок в чекбоксе «Очистка обновлений Windows» и нажать «ОК». Кстати, журнал обновлений тоже надо чистить – согласитесь, что вы вряд ли будете туда заглядывать.
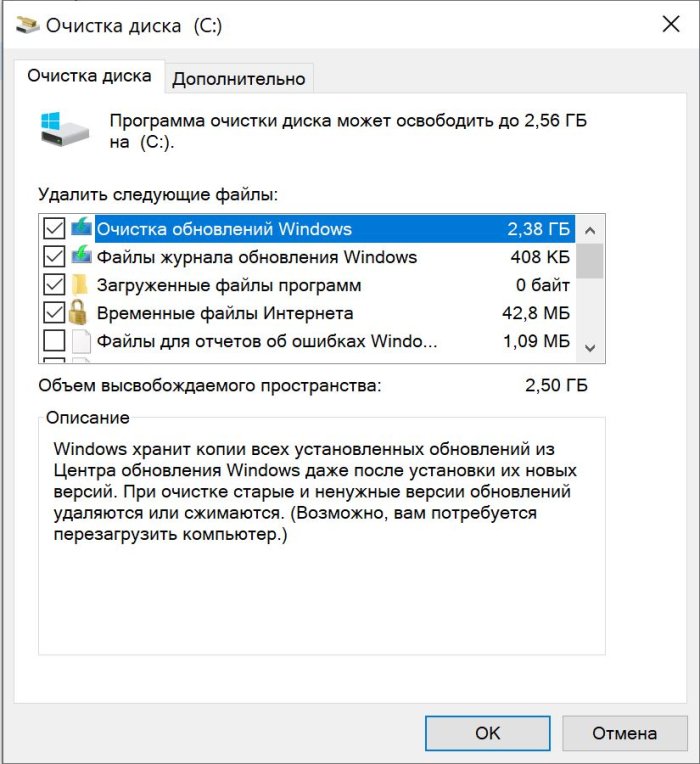
Как очистить реестр в Windows
Когда вы ставите программу на Windows, она делает записи в так называемой базе данных – реестре. По идее, при деинсталляции (или иначе говоря удалении программы), все записи из реестра должны удаляться автоматически.
Но, к сожалению, так происходит далеко не всегда. Поэтому иногда следует воспользоваться специальными программами, которые позволяют очистить реестр от мусора.
Одна из лучших программ для этого — простых и при этом эффективных — CCleaner в его бесплатной версии. После установки приложения перейдите в меню реестр и нажмите «Поиск проблем». На всякий случай сохраните базу данных и нажмите «Исправить»
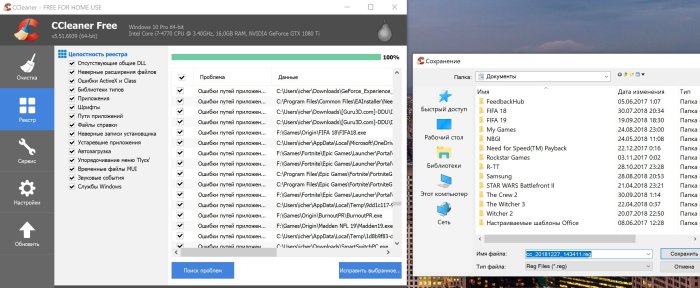
 Навести порядок на рабочим столе.
Навести порядок на рабочим столе.
Избавляемся от хаоса из ярлыков
Самый простой способ — разложить ярлыки по дате. Для этого правой кнопкой мыши щелкните на пустом месте в Рабочем столе и нажмите сортировать по дате изменения. Так самые старые ярлыки окажутся в начале (то есть в левом верхнем углу), а самые новые – в конце.
Можно использовать и другие способы. Например, сгруппировать похожие ярлыки в «облако», или расставить по алфавиту. Или воспользоваться диаграммой Гутенберга, описывающей классическое движение человеческого глаза.
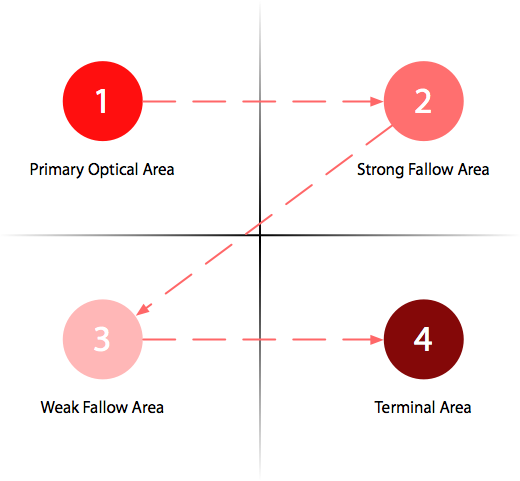
 Навести порядок в почте.
Навести порядок в почте.
Удаляем все неактуальные переписки и избавляемся от спама в будущем.
Отсортируйте письма по типам – вы сможете удалять ненужные цепочки писем сразу, а не каждое письмо по отдельности. Заодно отпишитесь от ненужных рассылок.
 Создать резервную копию Windows и отдельных папок.
Создать резервную копию Windows и отдельных папок.
Делаем резервную копию средствами Windows или с помощью программ сторонних производителей
Как говорит народная мудрость, люди делятся на два типа – те, кто еще не терял файлы, и те, кто регулярно делает бэкапы.
Так что после всех вышеперечисленных трудов логично будет создать резервную копию. Причем как и самой Windows, так и отдельных папок в целом. Чтобы в будущем вы всегда могли вернуться к текущей версии и не заниматься наведением порядка еще раз.
Как создать резервную копию в Windows
Операционная система Windows 10 позволяет создавать резервную копию системы встроенными средствами. Но его беда в том, что программисты из Microsoft слишком «запрятали» эту функцию в недра ОС.
В меню поиск наберите «резервное копирование» и перейдите в выпадающее меню «параметры резервного копирования». Далее пункт – «Архивация и восстановление». После чего в левом верхнем углу выберете пункт «Создание образа системы». Образ системы может хранится как на любом другом жестком диске, так в сетевой папке. Для создания образа лучше выбрать тот диск, где занято меньше всего пространства (а еще лучше, чтобы это был отдельный диск для системных копий)
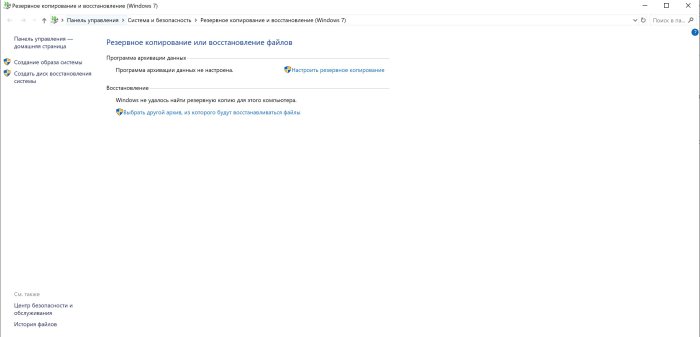
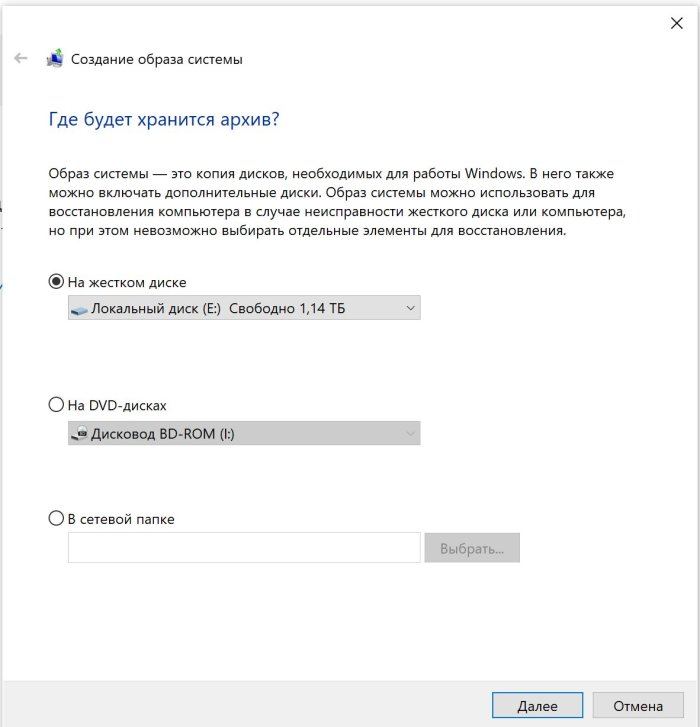
Если у вас на компьютере есть привод для чтения DVD-дисков, то вы сможете создать специальный диск для восстановления системы.
Более «навороченное» решение по копированию резервных данных предоставляет российская компания Acronis. True Image 2019 Cyber Protectio — решение с очень большими возможностями настройки резервного копирования данных, и ее подробное описание достойно отдельного материала. Мы ограничимся пунктом «Резервное копирование».
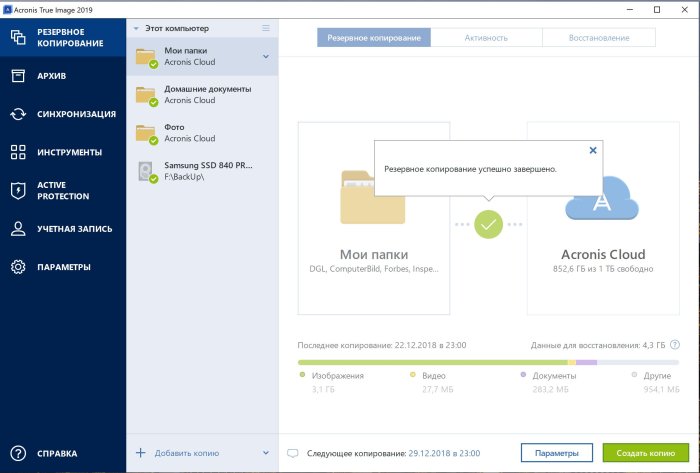
Вы можете «отправить в резерв» как отдельные папки, так и содержимое вашего компьютера целиком, включая операционную систему.
Лучше сделать так: включить нужные вам документы и фотографии, нажав клавишу «добавить копию» и скопировать их в облако. А вот копию работающей операционной системы лучше создать на другой диск, чтобы в случае поломки загрузчика или других непредвиденных обстоятельствах, вы всегда могли восстановить рабочую версию вашей системы.
Не забудьте установить параметры резервного копирования на будущее – например, каждый день, каждое воскресенье, и так далее.
БОНУС: При обновлении «слетели» драйвера видеокарты – что делать?
Одной из самых частых ошибок в операционной системе Windows является неправильная установка обновлений драйверов для видеокарты. Иногда происходит так, что компьютер вовсе перестает видеть установленную в системе видеокарту.
В таком случае необходимо полностью удалить старые драйвера. И стандартный метод через панель управления в этом случае не подходит. Для того, чтобы полностью вычистить старые драйвера, нужна специальная программа: Display Driver Uninstaller. Она полностью «вычищает» следы старых драйверов.
Перейдите на сайт и скачайте программу. Распакуйте архив и выберите тип «графический драйвер». ПО само определит вашу видеокарту, будь то Nvidia или AMD. Нажмите на клавишу «удалить и перезагрузить». После этого вы без проблем сможете установить новые драйвера для вашего графического адаптера.
 Почистить от пыли и грязи.
Почистить от пыли и грязи.
Немаловажно держать и само устройство в чистоте, так оно работает быстрее и дольше. С ноутбука протрите пыль и очистите клавиатуру с помощью баллончика со сжатым воздухом. На большом настольном ПК откройте крышку и аккуратно пропылесосьте внутренности. Можно отсоединить видеокарту, и жесткие диски – как правило, основная грязь собирается именно там.
Приводим в порядок смартфон
Хорошая новость — навести порядок в смартфоне проще, чем в ноутбуке или десктопе. Но и тут чек-лист не помешает.
 Освободить память смартфона
Освободить память смартфона
Безжалостно чистим все, что захламляет память.
В первую очередь стоит обратить внимание на скриншоты и фотографии (девушкам очень рекомендуется зайти в папку селфи и посмотреть, а так ли нужны вам все ваши селфи): перейдите во вкладку «Альбомы» и пролистайте вниз. iOS 12 подробно показывает все типы медиафайлов, хранящихся на вашем IOS-устройстве. Нас интересует пункт «Недавно удаленные»: дело в том, что, когда вы удаляете фотографию на устройстве, она хранится еще некоторое время, чтобы в случае чего вы могли всегда ее восстановить. Далее нажав кнопку «Выбрать», выберете либо «удалить все» или же удалить только конкретные файлы.
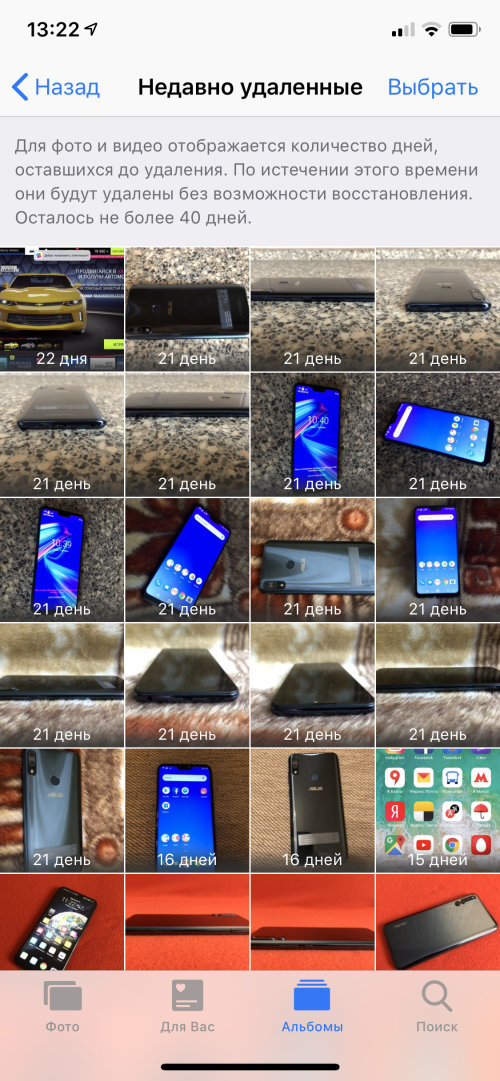
Вот еще что стоит проверить, чтобы очистить смартфон от ненужных файлов по максимуму:
- Сообщения;
- Прочитанные электронные книги;
- Загруженные в память видео- и аудиофайлы.
Бонус: как удалять фотографии на смартфонах Android навсегда
Как правило, смартфоны Android синхронизируются с сервисом Google Photo и все фотографии по умолчанию загружаются туда, но не удаляются с устройства.
Для того, чтобы удалить фотографию совсем, необходимо открыть в браузере https://photos.google.com/, выбрать нужную фотографию и нажать на значок «Корзина». Таким образом фотография удалится и из Google Photo, и с вашего смартфона.
Такой нехитрый способ позволяет сэкономить большое количество Гбайт данных. Рекомендую повторять данную операцию как минимум раз в месяц при активном использовании смартфона.
 Навести порядок на рабочем столе смартфона
Навести порядок на рабочем столе смартфона
Удалить ненужные приложения и организовать остальные
Когда вы пользуетесь смартфоном, на нем скапливается огромное количество нужных и не очень приложений. На iOS есть такая функция, как хранилище – там показывается, сколько места занимает та или иная программа, а также дата последнего использования (то есть того момента, когда вы последний раз тапнули на иконку приложения). Для того, чтобы посмотреть, какими программами вы пользовались чаще всего, перейдите в Настройки – Основные – Хранилище.
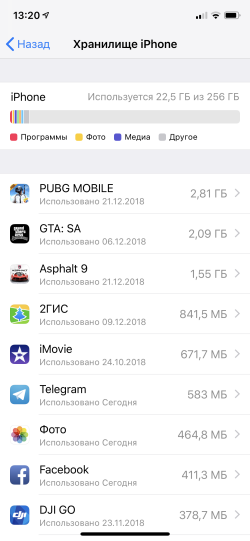
Неиспользуемые приложения можно сгрузить в облако. Нажмите на программу и выберете пункт «Сгрузить программу». Таким образом, у вас останется лишь один ярлык, а само приложение будет находиться в «облаке». Для ее использования вам придется загрузить ее заново.
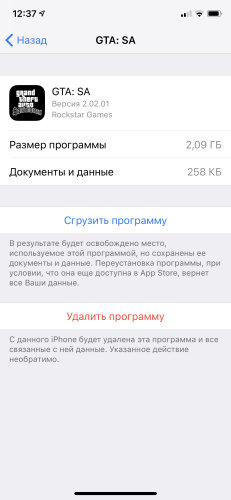
На большинстве Android-смартфонов в разделе Управление приложениями они отсортированы по имени, а чтобы увидеть размера каждого, надо кликнуть на нем. Некоторые производители фирменных оболочек добавляют и другие возможности сортировки. Например, в смартфонах Samsung по умолчанию всегда включена «Сортировка по имени». Для того, чтобы включить сортировку по размеру, надо нажать на 3 точки в правом верхнем углу.
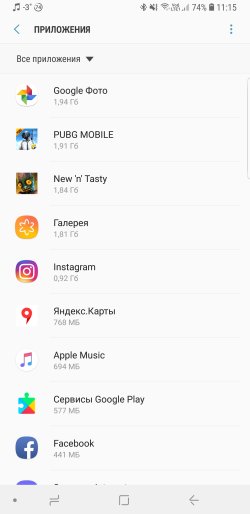
 Почистить кэш в смартфоне
Почистить кэш в смартфоне
Как очистить кэш в Safari и Google Chrome
На iOS это можно сделать в Настройках. Для очистки кэша пролистайте настройки до пункта «Safari», а далее выберете «очистить историю и данные».
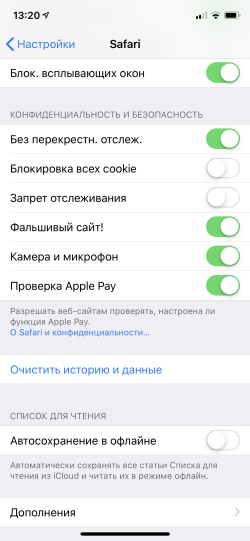
В Google Chrome кэш чистится напрямую из приложения. Для этого надо проделать несколько несложных действий. Откройте Chrome на iOS. Откройте Chrome на iOS и тапните на 3 точки в нижнем углу. Выберете пункт «Настройки». Далее – «Личные Данные». После чего – «Очистка Истории». Можно оставить историю просмотра веб-страниц, но почистить Cookie и файлы, сохраненные в кэше.
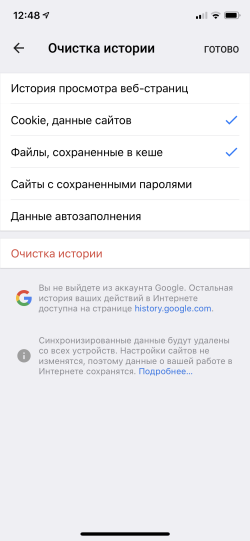
В последних версиях компания Google унифицировала Chrome для обеих мобильных операционных систем, поэтому, чтобы удалить кэш а браузере на Android-смартфоне, нужно выполнить абсолютно все те же действия, что и на iPhone.
Как очистить кэш в смартфоне на Android
Основная беда операционной системы Android, это кэш, скапливающийся за время работы операционной системы. Во всех смартфонах меню оптимизации выглядит по-разном. Вот как удалять кэш на смартфонах Samsung.
Войдите в настройки, выберете меню «Оптимизация». Нажмите «Исправить». После этого устройство освободит память, удалив ненужные файлы, а также закроет не используемые приложения. Вам покажут, сколько данных было удалено.
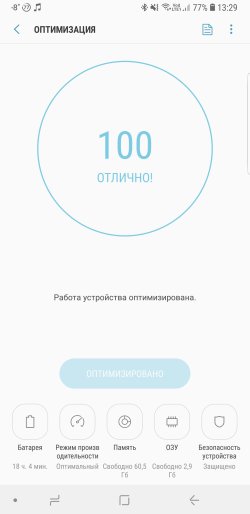
 Разобраться на рабочем столе смартфона
Разобраться на рабочем столе смартфона
Не менее важно организовать правильно расположение приложений на рабочем столе. Некоторые предпочитают метод папок, но если приложений не так много, то лучше всего использовать рабочие столы. Например, на первом экране у вас будут находиться системные приложения, а на втором – важные мессенджеры, банковские приложения. Игры и другие не слишком нужные программы могут быть и на третьем рабочем столе. Например, экран моего iPhone выглядит вот так:
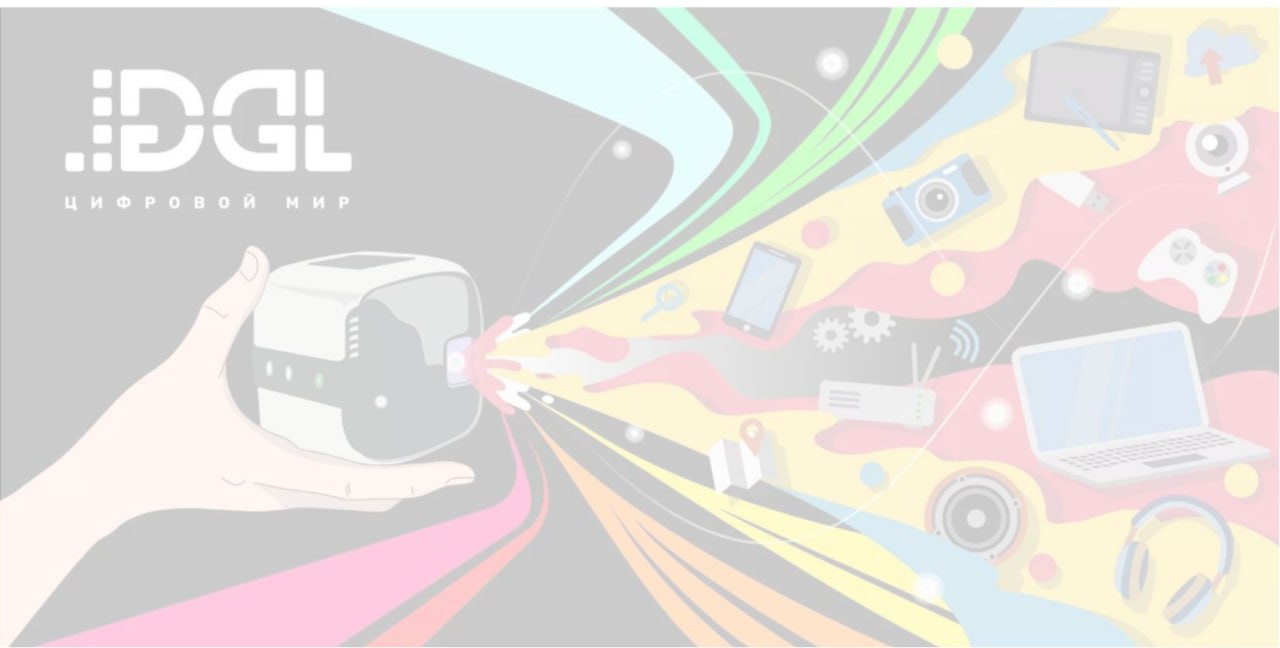
Вместо заключения: как научиться поддерживать порядок — правило двух недель
«Большая уборка» требует уйму времени и сил. Чтобы не мучаться в будущем, постарайтесь «убить в себе Плюшкина» — не складывайте все по принципу «пригодится когда-нибудь». Если какой-нибудь ненужный файл из загрузок не понадобился через две недели или больше – его можно смело удалить после прочтения. Поверьте, этот простой способ поддержания порядка поможет вам сберечь ваше время и нервы и в дальнейшем.








 0
0
