 Наверх
Наверх
Десять способов ускорить ваш компьютер на Windows 10
Потратив 5 минут, можно получить заметный прирост производительности
Хотите заставить Windows 10 работать шустрее? Тогда вам стоит потратить несколько минут на выполнение следующих рекомендаций, как ваша машина заметно оживится, в системе станет меньше сбоев и больше продуктивности.
1. Измените настройки питания вашего компьютера
Если у вас в настройках выбран режим энергосбережения Windows 10, вы искусственно замедляете работу вашего компьютера. Эта схема питания снижает продуктивность в угоду сокращению энергозатрат. (Даже у десктопов такой режим обычно присутствует.) Смена установок с «экономии энергии» на «высокую производительность» или хотя бы «сбалансированную» даст вам немедленный подъем продуктивности.
Чтобы сделать это, нужно запустить «Панель управления», далее выбрать «Оборудование и звук», откуда можно перейти в раздел «Электропитание». Обычно вы можете там увидеть две возможных схемы: «сбалансированная» (рекомендуется) и «экономия энергии». (В зависимости от бренда и модели вашего компьютера, вы можете также обнаружить и другие режимы, включая изобретенные самим изготовителем.) Чтобы увидеть режим «высокая производительность», кликните на стрелку, направленную вниз, рядом с надписью «показать дополнительные схемы».
Для изменения настроек питания просто выберите схему, которая вам больше нравится, а затем закройте Панель управления. Режим высокой производительности придает компьютеру максимальное ускорение, однако сильно повышает расход электроэнергии. Экономия энергии, как это следует из ее названия, делает все возможное, чтобы увеличить время работы батареи. Сбалансированная же схема способствует оптимальному распределению приоритета между расходом литания и мощностью компьютера. Очевидно, что у пользователей десктопов нет особых причин включать экономный режим работы, и даже владельцам ноутбуков стоит выбирать «сбалансированный» режим только во время автономной работы, а при возможности подключения к электросети переходить на «высокую производительность».
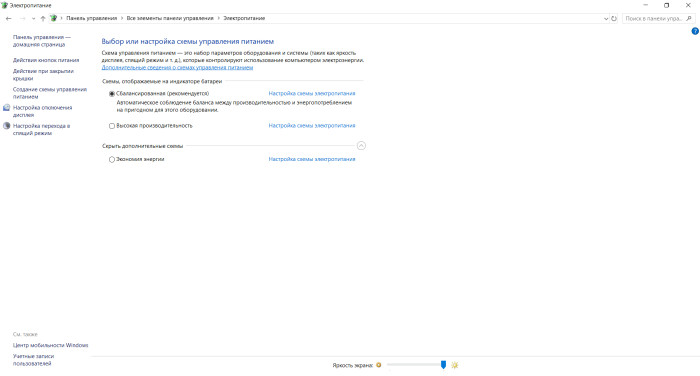
Смените настройки питания в Панели управления, чтобы придать мощное ускорение вашему компьютеру
2. Отключите программы, которые автоматически загружаются при включении компьютера
Еще одна причина, по которой Windows 10 на вашем компьютере может подтормаживать — это слишком много фоновых программ, включая те, что вы можете не использовать вообще никогда или, как минимум, использовать крайне редко. Остановите их автоматический запуск — и ваш компьютер станет работать более плавно.
Начните с загрузки Диспетчера задач. Для этого одновременно нажмите на клавиатуре Ctrl-Shift-Esc или правой кнопкой мыши кликните на нижней строке экрана — панели задач — и выберите в открывшемся списке Диспетчер задач. Если он открылся окошком без внутренних вкладок, нажмите внизу стрелку «Подробнее». Тогда Диспетчер задач откроется во всей красе и сиянии полного комплекта внутренних подразделов. В нем содержится масса возможностей, но в данный момент мы намерены сосредоточиться на деактивации ненужных программ из стартового перечня.
Откройте вкладку «Автозагрузка». Вы увидите список программ и сервисов, которые стартуют в процессе загрузки операционной системы. Вместе с названием программы и ее издателем в графе «состояние» указано, включать ли эту программу при запуске компьютера, а в соседней колонке можно увидеть характеристику ее влияния на запуск, а именно — насколько загрузка программы замедляет запуск Windows 10.
Чтобы прекратить запуск программы или сервиса при загрузке компьютера, кликните по ним правой кнопкой мыши и нажмите «отключить». Это действие не блокирует программу полностью, а всего лишь предотвращает ее автоматический запуск одновременно с операционной системой. При необходимости, вы всегда можете запустить эту программу самостоятельно. Кроме того, если позже вы решите снова активировать ее в пакете автозагрузки, вам достаточно снова зайти в эту вкладку Диспетчера задач и аналогичным образом сменить метку в списке на «включить».
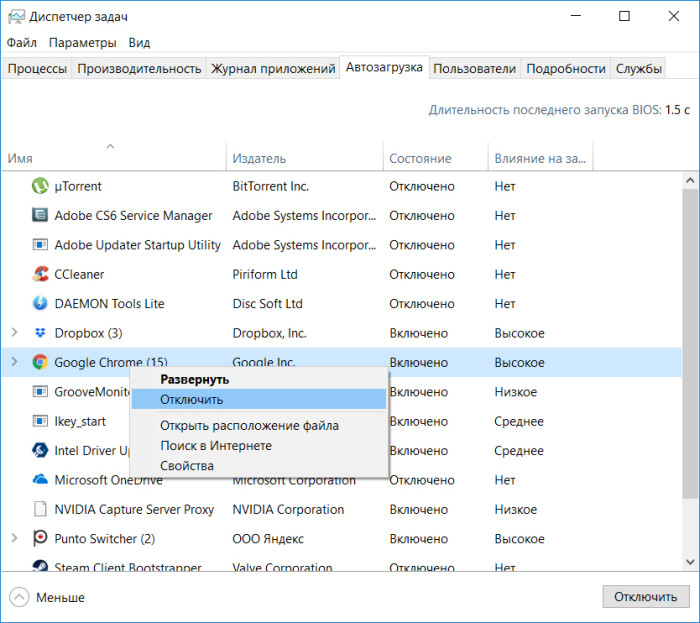
Вы можете использовать Диспетчер задач для получения информации о программах, запуск которых осуществляется при стартовой загрузке компьютера, и для отключения их автоматического запуска, если вам это не нужно
Многие из программ и сервисов, автоматически стартующих при запуске компьютера, могут быть вам знакомы, такие, например, как OneDrive или Evernote Clipper. Но многие другие вы можете и не опознать. (Кто знает, что такое «bzbui.exe» — поднимите руку, пожалуйста. Нет, гуглить — неспортивно.)
Диспетчер задач поможет вам найти информацию о незнакомых программах. Кликните на названии программы правой кнопкой мыши и выберите «свойства» для получения дополнительных сведений, включая место расположения на жестком диске, наличие цифровой подписи и прочие данные, такие, как номер версии, размер файла и дату последней модификации.
Кроме того, в открывшемся по правому клику меню вы можете выбрать опцию «открыть расположение файла». Перед вами развернется Проводник, показывая ровно тут папку, где размещается данный файл — что также может способствовать пониманию, для чего предназначена данная программа.
И наконец, у вас есть возможность выбрать том же меню строчку «поиск в Интернете». Поисковый сайт Bing немедленно обрушит на вас вагон ссылок по запрошенной теме.
Если вам совсем не нравится какая-то из перечисленных программ, на сайте Reason Software, который так и называется Should I Block It?, вы можете активировать целенаправленный поиск по названию файла. Как правило, там можно найти вполне исчерпывающий ответ по поводу неизвестных вам программ и сервисов.
После того, как вы деактивировали все ненужные программы в листе автозагрузки, они больше не будут запускаться автоматически при рестарте вашего компьютера, существенно облегчив работу операционной системы.
3. Отключите индексацию поиска
Windows 10 в фоновом режиме индексирует ваш жесткий диск, позволяя вам — теоретически — искать необходимые файлы быстрее, чем если бы такая индексация не производилась. Однако более медленные компьютеры расходуют на индексацию слишком много сил, поэтому, отключив ее, можно получить довольно заметный скачок производительности. Этот способ ускорить компьютер будет полезен, даже если у вас установлен накопитель SSD, поскольку постоянная запись на диск, которой и является индексирование, в конечном счете может замедлить даже SSD.
Для получения максимальной отдачи от Windows 10, вам нужно отключить индексирование полностью. Для этого сначала вбейте «services.msc» в поисковое поле рядом с кнопкой стартового меню, затем нажмите на появившееся название «Службы». Перед вами откроется окошко локальных служб. Прокрутите список доступных сервисов до Indexing Service или Windows Search. Дважды кликните на этой строчке и в появившемся окошке нажмите кнопку «Остановить». Перезагрузите компьютер. Возможно, поиски по жесткому диску слегка замедлятся, хотя вы можете этого даже не заметить. Но вот общая производительность компьютера определенно должна возрасти.
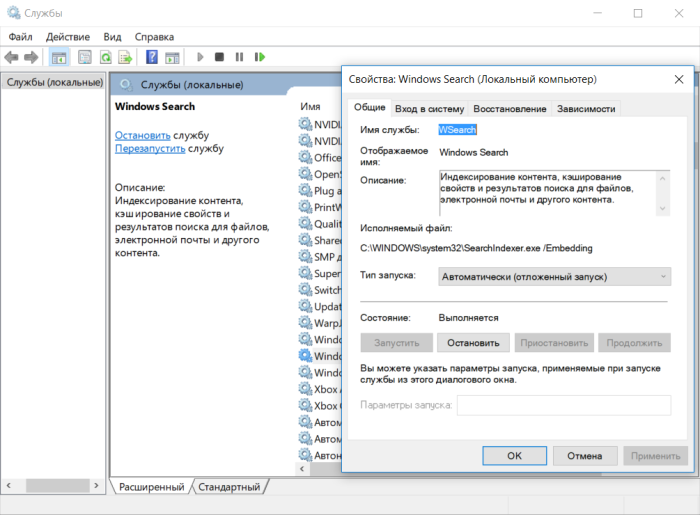
Вот так отключается индексирование жесткого диска в Windows 10
Если хотите, вы можете отключить индексирование только для файлов в определенных разделах диска. Для этого через кнопку «Пуск» откройте «Панель управления» и в списке «Все элементы панели управления» найдите «Параметры индексирования». Откроется отдельное окошко, где достаточно нажать кнопку «Изменить» и перед вами развернется еще одно окно «Индексируемые расположения», где вы можете изучить весь список индексируемых разделов жесткого диска, таких как Microsoft Outlook, ваши персональные файлы и так далее. Снимите галочки с того или иного раздела — и он больше никогда не будет индексироваться.
4. Вычистите ваш жесткий диск
Если ваш жесткий диск под завязку забит ненужными файлами, это может сильно замедлять работу вашего компьютера. Очистка диска способна добавить ему скорости. Система Windows 10 снабжена на удивление полезным встроенным инструментом для такой «уборки», именуемым «Контроль памяти». Откройте «Параметры» > «Система» > «Память устройства» и в верхней части окна, под названием «Контроль памяти», сдвиньте переключатель в положение «вкл». После этого Windows будет постоянно мониторить ваш жесткий диск, удаляя старые ненужные дубликаты файлов, временные файлы, файлы в папке «Загрузки», которые провели там неиспользованными больше установленного вами времени, старые файлы в «Корзине».
«Контроль памяти» можно настроить под ваши нужды, чтобы он вычищал даже больше места, чем бывает установлено по умолчанию. Под тумблером переключателя кликните на «Изменить способ автоматического освобождения места». На появившемся окошке вы можете по собственному усмотрению задать частоту удаления файлов (каждый день, каждую неделю, раз в месяц или когда решит Windows). Вы можете установить предельный срок хранения файлов в папке загрузок (или же полностью запретить их удаление). Там же вы можете задать промежуток времени, по истечении которого автоматически будут удаляться файлы, перемещенные вами в «Корзину».
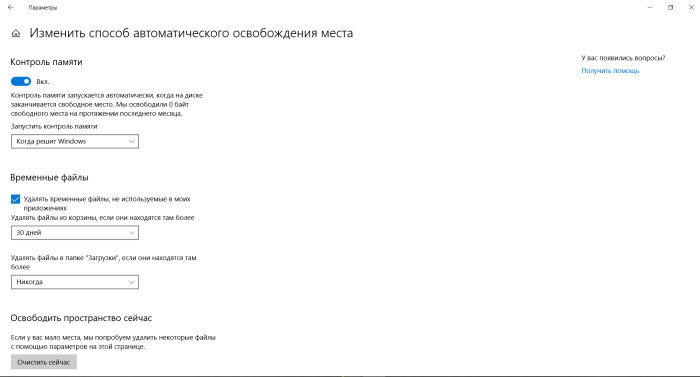
Вот как можно персонализировать «Контроль памяти» и приказать ему очистить с диска старые версии Windows
Точно так же можно удалить старые версии Windows, которые тоже могут бесполезно занимать дисковое пространство. В нижней части окна поставьте галочку рядом с надписью «Удалить предыдущие версии Windows». Тогда «Контроль памяти» сотрет с диска все файлы старых версий операционной системы через 10 дней после установки апгрейда. Только учтите, что если вы используете эту возможность, то больше не сможете вернуться к более старой версии Windows.
5. Очистите реестр
Скрываясь «под капотом» Windows, реестр отслеживает и контролирует примерно все, что касается работы и внешнего вида операционной системы. Это включает информацию о том, где установлены ваши программы, какие файлы DLL они используют сообща и поодиночке, какие типы файлов следует открывать какой программой и так далее.
Однако сам реестр — это довольно запутанная вещь. Например, когда вы деинсталлируете программу, ее свойства и настройки далеко не всегда вычищаются из реестра. Так что за длительное время реестр забивается изрядным количеством мусора, состоящего из бесчисленных устаревших обрывков и остатков всевозможных типов. Конечно, все это тоже может замедлять работу системы.
Даже не думайте заняться очисткой реестра самостоятельно — это попросту невозможно. Для этой цели вам понадобится специальная программа Registry Cleaner, коих можно найти множество, как платных, так и бесплатных. И совершенно не имеет смысла немедленно бросаться ее покупать, поскольку бесплатный вариант — Auslogics Registry Cleaner — прекрасно справится с этой задачей.
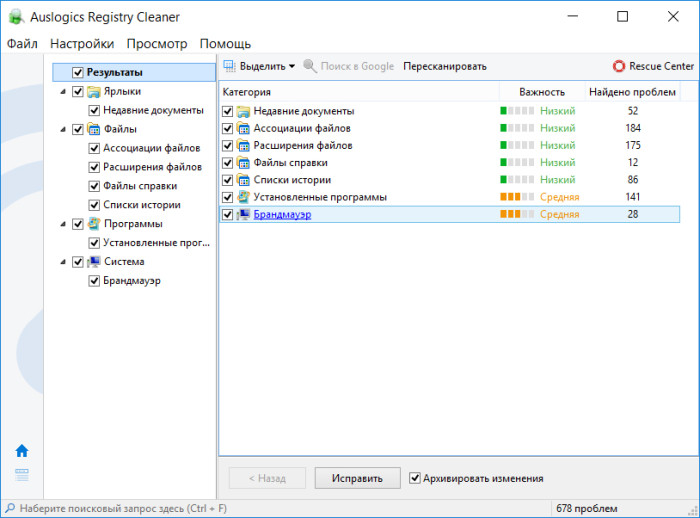
Реестр отслеживает и контролирует практически все, что имеет отношение к тому, как выглядит и работает Windows
Прежде чем использовать Auslogics или какой-то иной очиститель реестра, вам неплохо бы сделать бэкап реестра в его нынешнем виде, чтобы иметь возможность откатить назад и восстановить систему, если что-то пойдет не так. (Auslogics Registry Cleaner тоже не забудет этот шаг в процессе работы, но в таких случаях не повредит и продублировать автоматику).
Чтобы сделать бэкап реестра самостоятельно, в уже знакомое нам поисковое окошко вбейте regedit.exe и нажмите Enter. Таким образом запустится редактор реестра. В меню «Файл» выберите «Экспорт». В появившемся окне не забудьте отметить диапазон экспорта «Весь реестр» в нижней части окошка. Затем выберите место для расположения файла и его имя, после чего можно нажимать «Сохранить». Если же потребуется восстановление реестра, вам нужно будет снова запустить его редактор, открыть «Импорт» в меню «Файл» и выбрать заблаговременно сохраненный вами файл.
Теперь можно скачать, установить и запустить Auslogics Registry Cleaner. С левой стороны экрана вы можете выбрать, какие части реестра вы хотели бы вычистить — например, File Associations, Internet или Fonts. Как правило, я выделяю их все.
Далее займите программу сканированием реестра в поиске проблем. Для этого нажмите Scan Now и в выпадающем меню выберите команду Scan. Это позволит вам сначала изучить те проблемы реестра, которые найдет программа-чистильщик. Если вместо простого сканирования вы запустите Scan and Repair, программа найдет и сразу же самостоятельно исправит все, что посчитает нужным, без предъявления вам списка проблемных мест.
Теперь же программа сканирует реестр на предмет ошибок, а затем показывает вам, чтоб она обнаружила. Она маркирует проблемы соответственно заложенному в нее пониманию их серьезности, чтобы помочь вам решить, какие из них следует исправить. После того, как вы примете решение и сделаете свой выбор, убедитесь, что вы отметили галочкой сохранение изменений Back up Changes и уже тогда нажмите Repair. В этом случае, если что-то пойдет не так, вы всегда сможете отменить изменения.
6. Отключите тени, анимацию и прочие визуальные эффекты
У Windows 10 есть разные способы усладить ваш взор: тени, анимация и другие визуальные эффекты. На быстрых современных компьютерах они обычно никак не отражаются на их производительности. Однако более медленные и старые машины они могут тормозить еще сильнее.
Отключить их совсем несложно. В поисковое поле Windows 10 вбиваем sysdm.cpl и нажимаем Enter. Открывается диалоговое окно System Properties — свойств системы. Открываем вкладку «Дополнительно» и нажимаем кнопку «Параметры» в разделе «Быстродействие». Откроется еще одно диалоговое окошко «Параметры быстродействия», где вы сможете найти перечень системной анимации и остальных специальных эффектов.
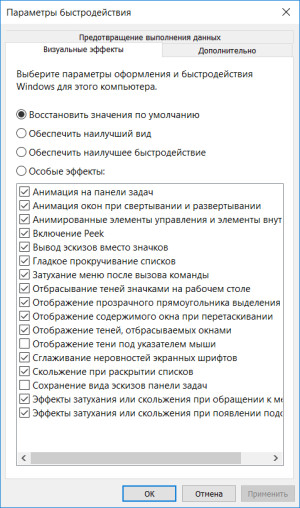
Диалоговое окно возможностей «Быстродействия» позволяет вам отключить визуальные эффекты, которые могут замедлять работу Windows 10
Если у вас достаточно свободного времени и вы любите экспериментировать, вы можете включать и отключать отдельные строки, наблюдая за достигнутыми результатами. Возможно, следующие типы анимации вы захотите отключить совсем, поскольку именно они могут оказывать самое сильное влияние на производительность вашей системы:
- Анимация на панели задач
- Анимация окон при свертывании и развертывании
- Анимированные элементы управления и элементы внутри окон
- Затухание меню после вызова команды
- Отображение теней, отбрасываемых окнами
- Эффекты затухания или скольжения при обращении к меню
- Эффекты затухания или скольжения при появлении подсказок
Так или иначе, наиболее легким способом, будет, все же, просто выбрать предлагаемый над списком вариант «Обеспечить наилучшее быстродействие» и нажать «ОК». Windows 10 отключит все эффекты, которые могут замедлять работу вашей системы.
7. Секретный инструмент Windows для решения проблем с тормозящим компьютером
Система Windows 10 оснащена очень полезным, хотя и малоизвестным инструментом для выяснения и разрешения вопросов быстродействия компьютера. Чтобы воспользоваться им, откройте Панель управления, найдите в ней сноску «Система и безопасность» > «Центр безопасности и обслуживания» откройте раздел «Обслуживание». Если в верхней его части вы увидите ссылку «Показать журнал стабильности работы» — поздравляем, ваша операционная система работает без сбоев, чинить нечего. В ином же случае над этой строкой расположится заголовок «Поиск решений для указанных в отчетах проблем», а левее — ссылка «Поиск решений». Если пойти по ней, откроется новое окошко, нажмите кнопку «Далее».
Встроенный инструмент Windows для решения проблем найдет, исследует и диагностирует имеющиеся неисправности вашего компьютера и предложит вам способы их решения. Не забудьте только, что многие из этих действий можно выполнить, только обладая правами администратора компьютера.
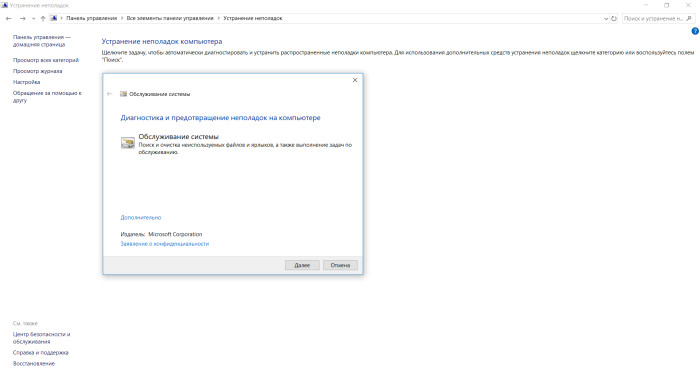
Программа выявления неисправностей Windows 10 поможет вам в обслуживании и очистке вашего компьютера, чтобы система работала быстрее
8. Используйте монитор ресурсов и производительности
Еще один великолепный инструмент, предлагаемый нам Windows 10, называется «Монитор ресурсов и производительности». Среди многих его возможностей в данный момент нас интересует только предоставление детального отчета о вашем компьютере в целом и его отдельных составляющих, с подробностями о работе операционной системы, производительности и быстродействии, а также предложения по исправлению замеченных неисправностей.
Для получения этого отчета в известное нам поисковое окошко вбейте perfmon /report (внимательно следите, чтобы между perfmon и косой чертой обязательно стоял пробел). Монитор ресурсов и производительности соберет вам исчерпывающую информацию о вашей системе. Правда, мне он пообещал, что это займет всего 60 секунд, а на деле вышло несколько минут, но не будем мелочиться. Так или иначе, свой отчет я получил достаточно быстро.
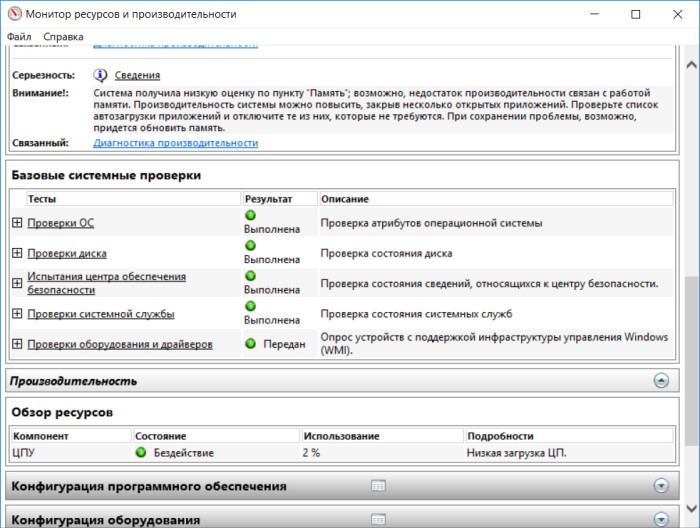
Монитор ресурсов и производительности дает нам подробный отчет о неполадках системы и быстродействия
В этом отчете вы обнаружите массу невероятно подробной информации, изучение которой моет занять немало времени. Лучшим ходом будет в первую очередь обратить внимание на раздел «Предупреждения», в котором перечислены самые крупные из неисправностей (если таковые вообще обнаружатся на вашей машине). Это могут быть какие-то проблемы с операционной системой, драйверами и так далее. Монитор также предлагает вам способы починки этих неполадок — например, как включить компонент, оказавшийся деактивированным.
Будет полезно прокрутить отчет ниже, до раздела «Обзор ресурсов», где содержится информация о том, насколько хорошо справляются со своими задачами процессор, сетевые подключения, жесткий диск и оперативная память. Каждый из результатов дополнительно обозначается цветом, зеленый, как обычно, показывает, что все в порядке, желтый означает потенциальные проблемы, а красный — существующие на данный момент.
Кроме того, «Обзор ресурсов» также содержит данные о производительности и пояснения о загрузке. Например, в строке процессора вы может увидеть зеленый цвет маркировки, «Использование» 21% и «Нормальная загрузка ЦП» в графе «Подробности». В строке оперативной памяти — желтый цвет, 62% использования и «1520 Мбайт доступно». Основываясь на полученной информации, вы сможете принимать и какие-то дополнительные решения, касающиеся электронной начинки своего компьютера — добавить ему памяти, например.
9. Избавьтесь от программ-пиявок
Иногда наиболее значимым фактором замедления работы вашего компьютера является не сама операционная система Windows, а ненужные программы-пиявки, оттягивающие на себя изрядную часть ресурсов процессора и системы в целом. Раздутое рекламное и прочее вредоносное программное обеспечение особенно коварно тем, что может быть установлено изготовителем вашего компьютера одновременно с нужными программами. Вы будете просто изумлены тем, насколько быстрее станет работать Windows 10, если сумеете избавиться от этих паразитов.
В первую очередь запустите сканирование системы на предмет обнаружения рекламных и вредоносных программ. Если вы уже установили защитную программу типа Norton Security или McAfee LiveSafe, можете ею и воспользоваться. Кроме того, у Windows 10 есть собственное встроенное приложение-антивирус, и его тоже можно использовать в этих целях — вбейте Windows Defender в поисковое окошко панели задач, нажмите Enter, далее в открывшемся окне нажмите кнопку «Выполнить проверку сейчас». Защитник Windows найдет и уничтожит вредоносное ПО.
Тем не менее, не худшей мыслью было бы получить второе мнение по этому вопросу, просканировав машину специализированной программой типа Malwarebytes Anti-Malware. Бесплатная версия обнаружит и удалит любые вредоносные программы при сканировании, платный же вариант предлагает вам постоянную защиту от «инфицирования», так что уничтожать будет нечего.
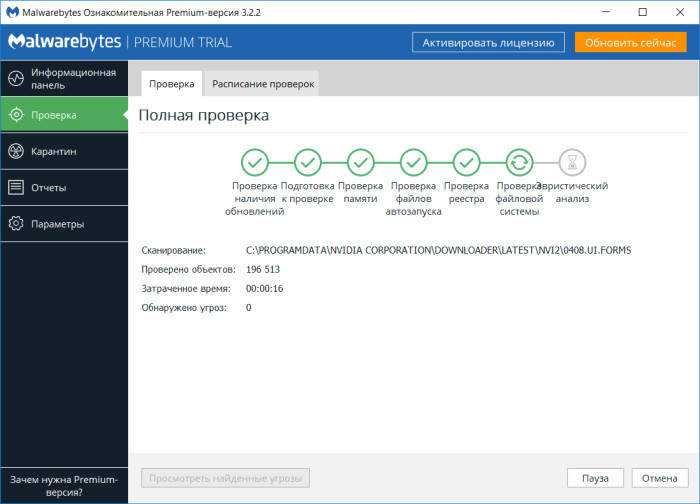
Malwarebytes Anti-Malware — крайне полезное приложение для обнаружения и решения проблем Windows
Теперь можете заняться излишним программным обеспечением и избавиться от ещё одного вида «пиявок». Несколько бесплатных программ помогут вам его обнаружить: лучше всего будет просканировать компьютер несколькими из них, поскольку ни одной не под силу выявить вообще все подобные программы. Хорошим выбором будет комплект из PC Decrapifier, Should I Remove It? и SlimComputer.
10. Перезагрузите Windows
И напоследок — один из не самых секретных трюков, применяемых всеми «айтишниками» для устранения проблем и ускорения работы компьютера: выключить его и перезагрузить Windows. Это действие убирает перегрузку оперативной памяти, если она не может быть очищена иным путем. Оно также прекращает необязательные процессы, которые вы могли запустить по ходу дела, но более в них не нуждаетесь, а они, тем временем, продолжают «отъедать» ресурсы вашей машины и замедлять ее работу. Если ваш компьютер через какое-то время работы вдруг начинает «подтормаживать» без видимой причины, попробуйте ускорить его, просто перезагрузив систему.




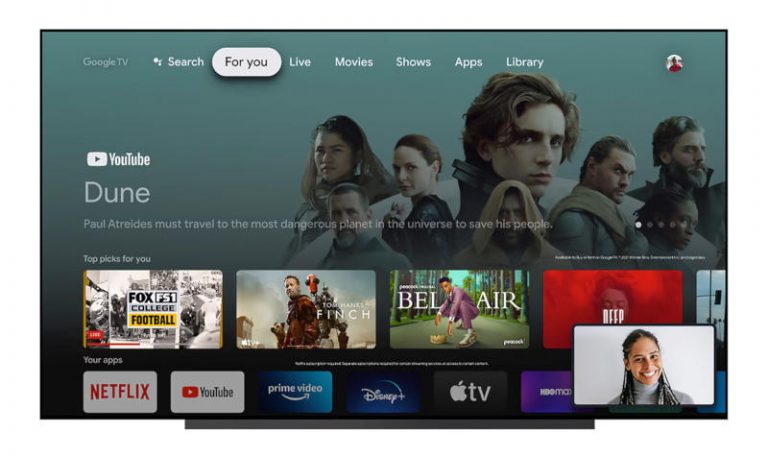



 0
0
