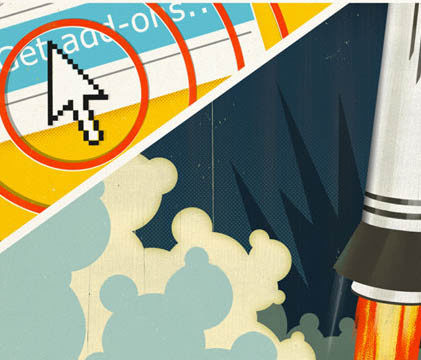Наверх
Наверх
Советы по ОС, ПО и аппаратному обеспечению
В статье приведены полезные советы, которые упростят работу с сервисами Google. Также вы узнаете, как правильно обустроить новый ПК и использовать конфиденциальный режим в браузере.
Повышайте производительность труда с помощью дополнений Google
Начиная с 2010 года корпоративные клиенты имеют возможность интеграции приложений Google Apps for Enterprise с программным обеспечением независимых разработчиков. А не так давно Google открыла аналогичный магазин надстроек и для всех остальных пользователей.
Новая версия Диска Google поддерживает создание независимыми разработчиками дополнений, в которых будут реализованы какие-то новые функции для веб-приложений текстового процессора (Документы) и электронных таблиц (Таблицы), поставляемых Google.
В 2013 году компания Microsoft представила собственную программу Apps for Office, а независимые поставщики услуг (в частности, компания Avery) уже предлагают интеграцию своего программного обеспечения в приложения Office.
Пользователям приложения Google Документы система дополнений позволяет обратиться к ряду полезных функций, предусматривающих упрощение форматирования библиографии, создание наклеек и интеграцию с сервисами UberConference и HelloFax.
Надстройки
Тем, кто уже использует «Документы» и «Таблицы» на Диске Google, доступ к дополнениям предоставляется автоматически. С установкой дополнений осложнений, как правило, не возникает, однако пользователям электронных таблиц придется преодолеть одно небольшое препятствие: для использования дополнений требуется перейти на последнюю версию «Таблиц», которая была представлена Google в декабре прошлого года.
В меню «Дополнения» выберите пункт «Установить дополнения». При работе с документом текстового процессора и с электронной таблицей используется одна и та же процедура.
На экране появится всплывающее меню, в котором представлены все доступные дополнения. Интерфейс магазина дополнений аналогичен интерфейсу магазина Google Chrome Web Store.
Выберите приложение, которое вы хотите добавить, и инициируйте его установку, нажав синюю кнопку с указанием цены. В настоящее время большинство приложений поставляются бесплатно, но в будущем ситуация может измениться.
После нажатия кнопки установки на экране появится окно с перечнем разрешений, которые должно получить приложение. Если вы согласны предоставить ему соответствующие права доступа, нажмите кнопку «Принять».
После этого процедура установки вернет вас в среду текстового процессора или электронной таблицы, и через несколько секунд дополнение будет установлено. Всплывающее сообщение уведомляет о том, что дополнение готово к использованию.
Для настройки установленного приложения в меню «Дополнения» выберите пункт «Настроить дополнения». А поскольку сервис Диск Google создан на основе веб-технологий, любое установленное там приложение будет доступно вам с любого компьютера.
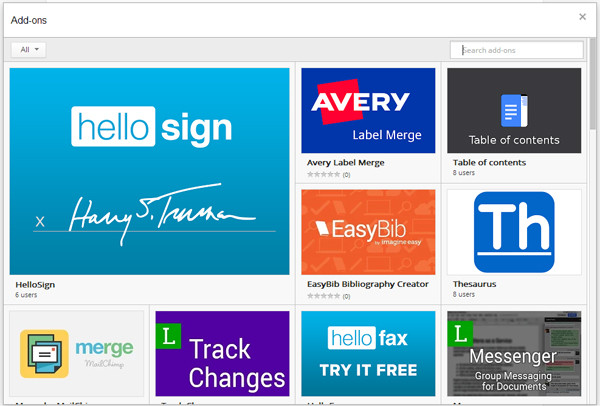
Интерфейс магазина дополнений аналогичен интерфейсу магазина Google Chrome Web Store.
Благодаря дополнениям пользователи приложения Документы получат доступ к целому ряду полезных функций.
В настоящее время большинство приложений поставляются бесплатно, но в будущем ситуация может измениться.
Как правильно установить новый ПК
Марко Кьяппетта
Независимо от того, достаете ли вы из коробки новый ПК или заново устанавливаете Windows на старом оборудовании, одной только успешной первоначальной загрузки еще недостаточно, для того чтобы можно было вздохнуть спокойно.
Вам следует избавиться от избыточных программ, добиться нормального функционирования всех периферийных устройств и обеспечить возможность эффективного использования ПК в обозримом будущем.
Обновите драйверы
Если вы купили готовый компьютер, а не собирали его своими силами, можете смело пропустить этот раздел.
После завершения процедуры первой загрузки Windows 8.1 связывается с сайтом Windows Update (если в настройках конфигурации не предусмотрено иное) и устанавливает найденные драйверы для всех компонентов, которые были распознаны системой. Эта автоматическая процедура может оказаться весьма полезной для второстепенных компонентов, драйверы которых обновляются нечасто (например, для сетевого контроллера или клавиатуры). Если же говорить о более важных компонентах (процессоре, контроллере системы хранения и т.д.), такой подход сулит скорее дополнительные неудобства.
В процессе недавней установки Windows 8.1, которую я выполнял на тестовой машине, операционная система автоматически обновила драйвер графической подсистемы в фоновом режиме в тот самый момент, когда я пытался установить предыдущую его версию. Следующие полчаса мне пришлось потратить на ликвидацию конфликтов и повторный запуск этой процедуры.
Чтобы исключить запуск процедуры Windows Update или какой-то иной утилиты автоматического обновления, перед первой загрузкой операционной системы отключите компьютер от Интернета. После этого вручную обновите все свои драйверы. nVidia, AMD и Intel зачастую размещают на своих сайтах драйверы своих графических подсистем, чипсетов и средств хранения еще до того, как до них доберется процедура обновления Windows. Естественно, для загрузки этих драйверов вам понадобится какой-то другой компьютер, подключенный к Интернету. Получив нужные драйверы, установите их на новом компьютере через сменный носитель.

Новый ПК будет работать и в том виде, в котором он пришел от производителя, но специальные утилиты сделают его еще лучше.

Драйверы графических плат и других важных компонентов лучше обновлять вручную.
Избавьтесь от мусора
Компьютеры, купленные в магазине, обычно поставляются с массой ненужного программного обеспечения, предустановленного производителем. От этих программ имеет смысл сразу избавляться.
Замечательный инструмент PC Decrapifier автоматизирует процедуру очистки системы от таких ненужных программ. Имеет смысл проверить все и вручную. Откройте «Панель управления», перейдите в раздел «Программы», затем «Программы и компоненты», внимательно просмотрите перечень установленных в настоящий момент приложений и удалите те из них, которые вами не используются.
Проделав это, откройте «Диспетчер задач» Windows 8 (<Crtl>-<Shift>-<Esc>),перейдите на вкладку «Автозагрузка» и отключите все фоновые программы, которые не должны запускаться вместе с Windows. Если у вас установлена старая версия Windows, в поисковой строке меню «Пуск» наберите msconfig и в появившемся на экране окне перейдите на вкладку «Автозагрузка». Отключение ненужных программ позволит вам освободить ресурсы и ускорить процедуру загрузки компьютера.
Уборку такого рода следует регулярно проводить на протяжении всего срока службы компьютера – со временем Windows засоряет свое дисковое пространство множеством временных и ненужных файлов.
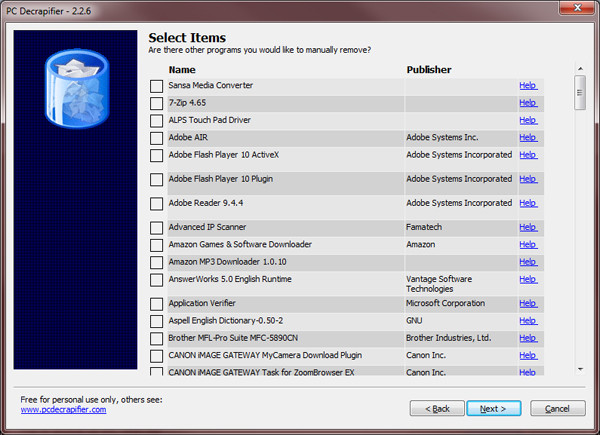
Утилита PC Decrapifier эффективно очищает компьютер от известных ей избыточных программ.
Регулярно обновляйте Windows
Теперь подключитесь к Интернету и запустите процедуру обновления Windows для установки самой последней версии всех компонентов операционной системы.
Установив обновления и другие приложения Microsoft (например, Office), пользователи зачастую обнаруживают доступность новых обновлений. Продолжайте обновлять Windows (при необходимости перезагружая компьютер) до тех пор, пока список критически важных обновлений не опустеет. Выберите в настройках вариант, предусматривающий автоматическую установку обновлений, если у вас нет веских причин избегать его.
Установите приложения
Устанавливать приложения лучше сразу после обновления системы, с тем, чтобы гарантировать наличие всех новейших, совместимых с другим программным обеспечением компонентов. Особенно важное значение это имеет для ОС, появившихся относительно недавно (к их числу относится и Windows 8.1). Утилита Ninite автоматизирует процедуру установки многих популярных приложений, помогая экономить ваше время. Не забывайте про средства безопасности и антивирусные приложения. Хотелось бы отметить также инструмент Secunia Personal Software Inspector, позволяющий поддерживать все прочие приложения в актуальном состоянии.
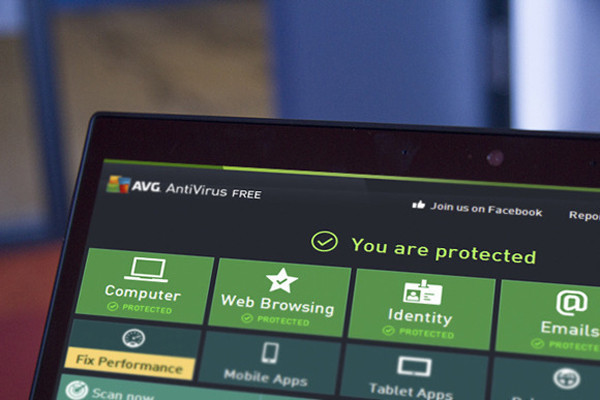
Хорошая утилита или программный пакет, обеспечивающие безопасность, должны присутствовать на любом ПК.
Создавайте резервные копии
Заведите постоянную привычку делать резервные копии нового ПК. Я рекомендую использовать встроенный инструмент для создания образа Windows или какую-нибудь аналогичную утилиту, предлагаемую независимыми разработчиками. С помощью этих программ вы сможете создать полный снимок тома операционной системы и восстановить из него ОС в случае возникновения такой необходимости. Держите этот образ отдельно от регулярных резервных копий.
И только теперь, после удаления избыточного программного обеспечения, установки всех необходимых приложений и последних обновлений, а также создания резервной копии системы ваш новый ПК полностью готов к работе!
Три причины перевода браузера в конфиденциальный режим
Иан Пол
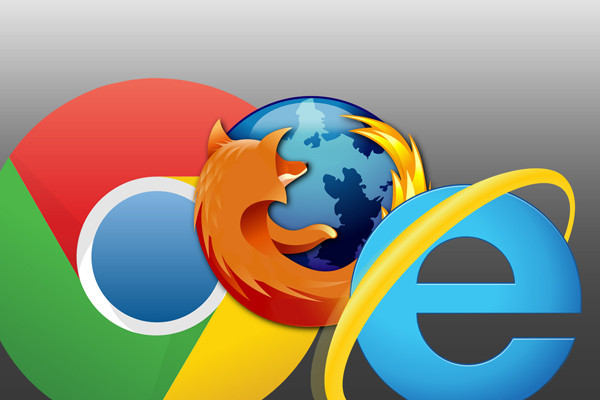
Современные браузеры поддерживают целый ряд мощных скрытых возможностей. Одной из наиболее востребованных из них является просмотр веб-страниц инкогнито или в конфиденциальном режиме. Некоторые называют его «порно-режимом», но существует масса причин для использования соответствующей функции и на сайтах, в заголовках которых не присутствуют три «X».
Режим инкогнито поможет защитить конфиденциальность просмотра веб-страниц от других пользователей, но держать свои действия в секрете от поставщика услуг Интернета и от тех, кто перехватывает обращения к сети, вы не сможете. Для этого вам понадобится виртуальная частная сеть. Режим инкогнито всего лишь удаляет историю просмотра и поиска в браузере, стирая при этом файлы cookie.
Как правило, оставлять за собой следы после поиска конфиденциальной информации никому не хочется.
Обход ограничений на бесплатный доступ
Некоторые сайты предоставляют большую часть своего контента за деньги, позволяя при этом пользователям бесплатно просматривать в течение месяца какое-то ограниченное количество статей, после чего им предлагается оформить подписку. Однако защита выстроена таким образом, что ограничения эти обходятся достаточно легко. Например, вы можете читать статьи на сайте New York Times бесплатно даже после исчерпания лимита, если переходите туда по ссылке с Facebook, Tiwtter или из какой-то другой социальной сети.
Есть и еще более простой вариант. Откройте браузер в режиме инкогнито, после чего можете смело заходить на интересующие вас сайты. При этом файлов cookie на ПК не остается, а сайт всякий раз воспринимает вас как нового посетителя, обнуляя лимит статей.
Меры предосторожности при работе на чужом ПК
Благодаря смартфонам, планшетам и ноутбукам пользователи сегодня крайне редко обращаются к своим учетным записям в Сети с компьютеров, которые установлены в интернет-кафе или библиотеках. И все же время от времени такая потребность у них возникает. ПК, размещаемые в общедоступных местах, как правило, обслуживаются достаточно редко, а история посещения сайтов в браузере не удаляется здесь после завершения каждого сеанса.
Чтобы исключить последующее подключение к вашим учетным записям посторонних, используйте при работе на общедоступном ПК режим инкогнито. Такую защиту нельзя считать абсолютно надежной, но в сочетании с запретом на сохранение паролей (и прочими мерами предосторожности, которые диктуются здравым смыслом) режим инкогнито превращается в достаточно эффективный инструмент.
Следов быть не должно
Как правило, оставлять за собой следы после поиска конфиденциальной информации или выполнения транзакций никому не хочется. Допустим, вы ищете какие-то сведения медицинского характера, не желая информировать об этом окружающих. Или готовите подарок, который всегда особенно хорош, когда преподносится в качестве сюрприза. В этом случае сведений о вашем посещении Amazon или Overstock тоже оставаться не должно. В общем, причины, побуждающие нас заботиться о конфиденциальности, можно перечислять до бесконечности.
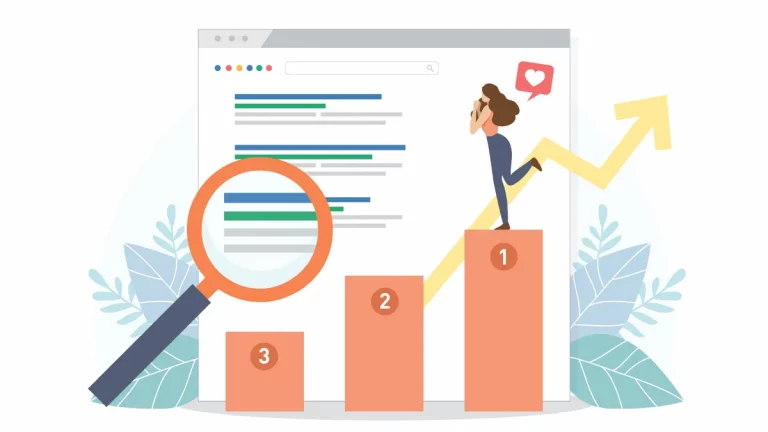

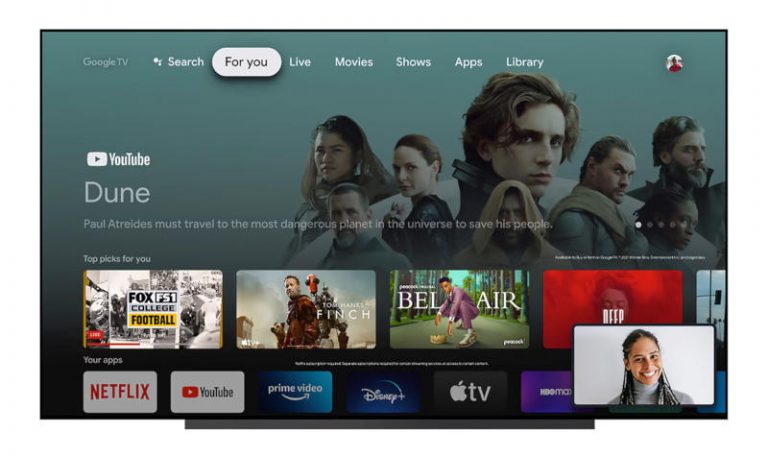
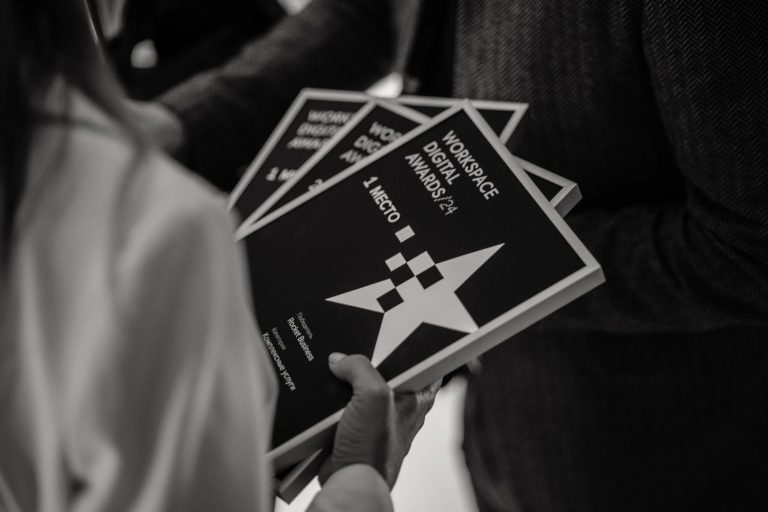



 0
0