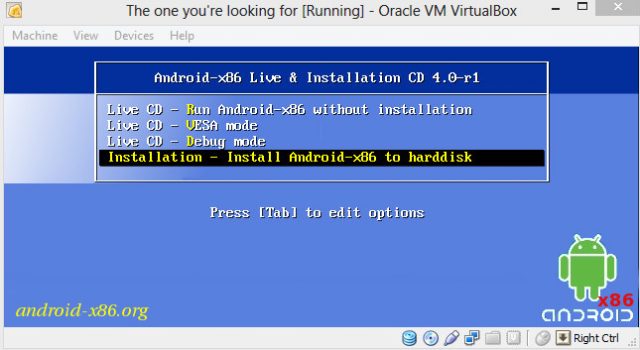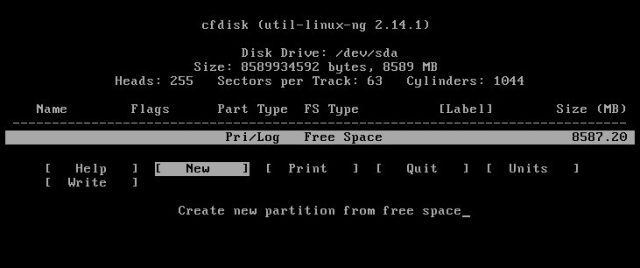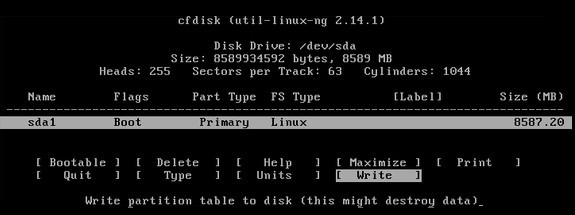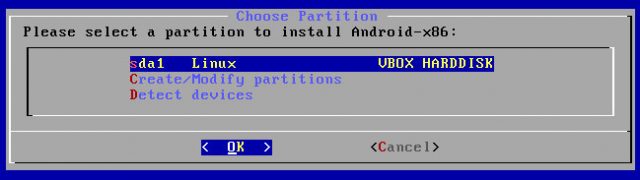Наверх
Наверх
Советы по ОС, ПО и аппаратному обеспечению
Вы узнаете, как установить Android на ПК, а также поймете, в чем разница между вредоносными программами и вирусами
Here’s How. PCWorld
В статье приведены полезные советы, которые упростят работу в операционной среде и программах, установленных в ней. К примеру, вы узнаете, как установить Android на ПК, а также поймете, в чем разница между вредоносными программами и вирусами.
Как установить Android на ПК
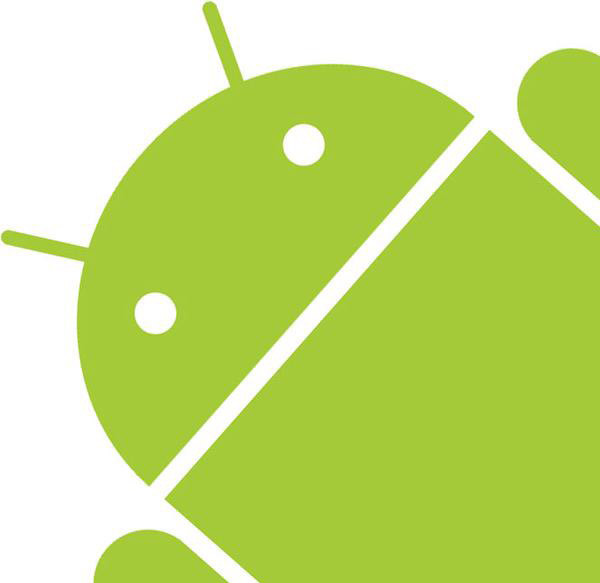
В то время как на рынке ПК продолжается затянувшийся спад, все больше и больше производителей обращаются к операционной системе Google Android, устанавливая ее на компьютеры, где когда-то безраздельно властвовала одна лишь ОС Windows. Многообещающий проект Android-x86 предусматривает перенос ОС Google с открытым текстом с процессоров ARM, которые используются сейчас в смартфонах и планшетных компьютерах, на процессоры с архитектурой x86, применяемые в ПК. Таким образом, вы можете заполучить для своего компьютера Android, не потратив на это ни копейки.
Как же справляется мобильная операционная система с полноразмерными и отнюдь не мобильными компьютерами? Вы можете узнать об этом из первых рук, проведя своеобразный тест-драйв Android. Чтобы избежать ненужных неприятностей, я рекомендую проделать это на виртуальной машине.
Прежде всего, вам понадобятся программные средства для создания виртуальной машины. Предлагаю воспользоваться отличным (и, кстати, бесплатным) программным обеспечением Oracle VirtualBox (go.pcworld.com/virtualbox).
Более подробную информацию о его установке можно найти по адресу go.pcworld.com/vmsetup. Кроме того, нужно получить самую свежую версию Android-x86 (www.android-x86.org), а если имеется образ диска для вашей конкретной модели портативного компьютера, предпочтительно взять именно его.
Установка Android на ПК в шесть этапов
1. На левой панели VirtualBox щелкните мышью на названии своей виртуальной машины Android-x86 и нажмите большую зеленую стрелку Start. Щелкнув на кнопке OK во всплывающем диалоговом окне (прочитав сначала, что там написано!), вы обнаружите, что в процессе установки нельзя пользоваться мышью. С помощью клавиш со стрелками перейдите к пункту Installation и нажмите на клавиатуре клавишу <Enter>.
2. Если вы привыкли к графическому интерфейсу, следующее меню может привести вас в замешательство, но пугаться не стоит. Перейдите к пункту New и нажмите <Enter>, чтобы создать новый раздел. В качестве типа раздела выберите Primary и еще раз нажмите <Enter>, чтобы создать раздел, объем которого устанавливается по умолчанию. После этого вы увидите перед собой следующий экран.
3. Выберите пункт Bootable и нажмите <Enter>. В столбце Flags рядом с именем компьютера появится атрибут Boot. Проделав это, выберите пункт Write. На экране появится предупреждение о том, что при записи на диск все имеющиеся на нем данные будут уничтожены. Но кого это волнует? Ведь речь идет о виртуальной машине! Набираем на клавиатуре yes и смело жмем <Enter>.
4. Выберите пункт Quit и нажмите <Enter>, для того чтобы вернуться к экрану Choose Partition, на котором теперь появился раздел sda1, созданный вами на виртуальном жестком диске. Еще раз нажмите <Enter>, и вы увидите список параметров форматирования. Выберите ext3, нажмите <Enter> и, отвечая на вопрос, действительно ли вы хотите отформатировать диск, выберите пункт Yes.
5. Желаете установить загрузчик GRUB? Да! На вопрос о получении прав на чтение/запись к системному каталогу тоже следует ответить утвердительно.
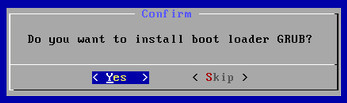
6. Ну вот, наконец, и экран, которого мы так долго ждали: Run Android-x86. Нажмите кнопку OK, и можно приступать к работе с Android.
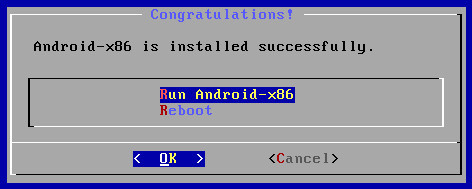
Настройка Android
Операционная система устанавливается так, как это происходит на новом телефоне или планшете Android. Это довольно простая процедура, и вы можете даже подключить виртуальную машину Android-x86 к учетной записи Google. Но прежде нужно вывести на экран курсор мыши, поскольку попытки управления ОС, оптимизированной для устройств с сенсорными экранами, с помощью клавиатуры никаких положительных эмоций вызвать не могут.
В меню VirtualBox выберите пункт Machine, а затем Disable Mouse Integration. На экране, возможно, начнут отображаться диалоговые окна. В этом случае выбирайте продолжение процедуры. Отключение интеграции мыши позволяет организовать управление поведением мыши в основной ОС и в Android-x86 вручную. Нажатие правой клавиши <Ctrl> инициирует переключение между двумя операционными системами. Для имитации жеста смахивания нажмите кнопку мыши и, удерживая ее, начинайте перемещать устройство.
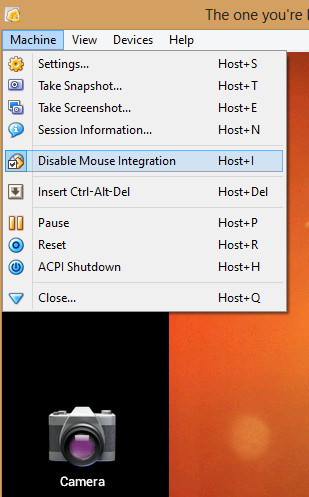
|
| Отключение интеграции мыши позволяет вручную выбирать, какая из ОС будет управляться с помощью мыши |
Ну вот, теперь вы готовы к изучению Android на ПК.
Однако не стоит надеяться на то, что все пройдет без сучка и задоринки. В частности, вы не сможете синхронизировать приложения аккаунта Google на виртуальной машине, по крайней мере, сейчас. (К счастью, Android-x86 поставляется с уже установленными компонентами Google Play, а большинство опробованных мною приложений функционировали достаточно хорошо, хотя временами в их работе и наблюдалась некоторая неустойчивость.) То же самое можно сказать и о взаимодействии с сенсорными экранами под управлением виртуальной ОС. Производительность может упасть, независимо от того, сколько оперативной памяти выделяется Android-x86.
Тем не менее установка Android на ПК поможет вам почувствовать, чего можно ждать от портативного компьютера, работающего под управлением этой операционной системы. И вы будете приятно удивлены. Хотя Android и не предназначена для больших экранов, приложения, оптимизированные для смартфонов, выполняются здесь достаточно хорошо. Причем множество таких приложений распространяются абсолютно бесплатно, а их версий для ПК вы просто не найдете.
Установить у себя Android стоит хотя бы для того, чтобы обращаться к приложению Gmail для Android, а не использовать этот ужасный интерфейс веб-почты в браузере.
В чем разница между зловредными программами и вирусами
? Есть ли разница между зловредными программами и вирусами? Лично мне всегда казалось, что зловреды являются одной из разновидностей вирусов, но, судя по всему, на самом деле это не так.
Flingwing
! Отвечает Линькольн Спектор
Можно считать, что вирусы — это одно из подмножеств зловредных программ, а можно поставить между двумя этими терминами знак равенства. Все зависит от того, насколько точными с технической точки зрения должны быть ваши формулировки.
Под зловредной программой понимается исполняемый тест, заражающий компьютер (или мобильное устройство) и совершающий нежелательные для вас действия — массовую рассылку спама или похищение банковских паролей. Троянские кони, черви, руткиты — все это разновидности опасных программ. То же самое относится и к вирусам в наиболее правильной с технической точки зрения трактовке.
Вирус — это зловредный текст, распространяемый путем заражения файлов. Точно так же распространяются и биологические вирусы, заражающие живые клетки.
Но, хотя этот термин уже давно у всех на устах, компьютерные вирусы в чистом виде встречаются довольно редко. Изобретательные преступники нашли более эффективные способы распространения зловредносного текста.
Итак, если вирусы встречаются столь редко, почему же о них продолжают говорить? И почему мы по-прежнему устанавливаем у себя антивирусные программы?
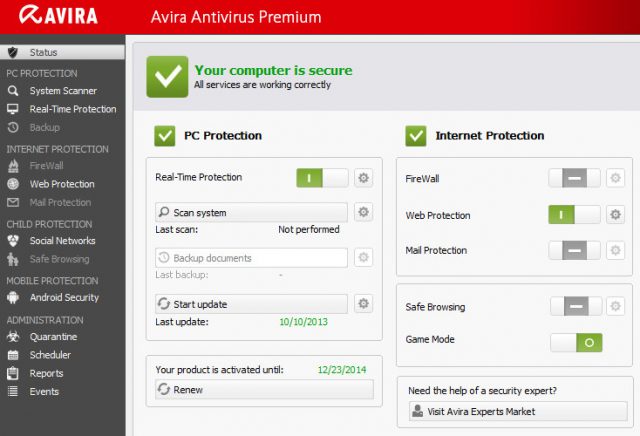
|
| Хорошее антивирусное программное обеспечение — платное или бесплатное — поможет вам избавиться от любых разновидностей зловредных программ |
Дело в том, что в 80-е и 90-е годы, когда персональные компьютеры начали получать повсеместное распространение, именно вирусы являлись доминирующей разновидностью зловредных программ. В то время общего термина «зловредные программы» еще не существовало, поэтому любую подобную программу называли вирусом.
И такое определение прижилось. Теперь, несмотря на то что работающие в фоновом режиме программные средства защищают вас (по крайней мере, хочется на это надеяться) от всех видов зловредов, о них все равно говорят как об антивирусном программном обеспечении, поскольку механизмы такого рода всегда называли антивирусами.
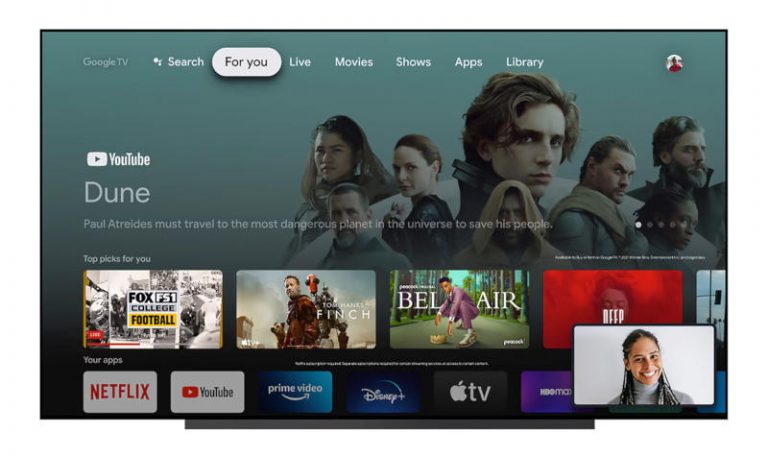

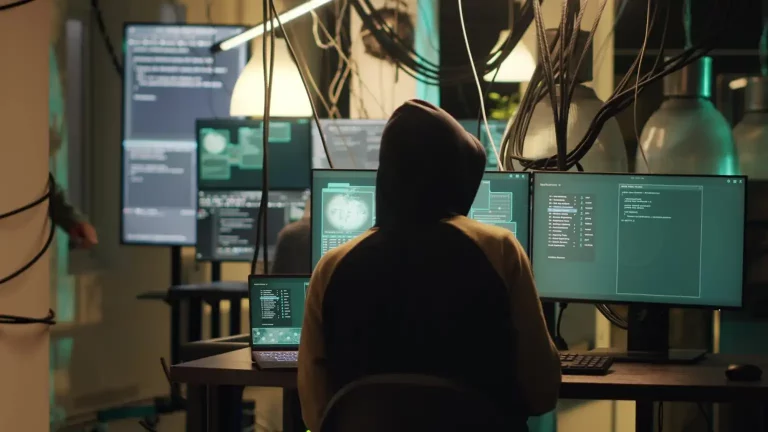



 0
0