 Наверх
Наверх
Освободите ПК от программ-вымогателей
Как удалить программы-вымогатели без потери своих файлов
ERIC GEIER. Rescue your PC from ransomware. PCWorld
С тех пор как вредоносная программа CryptoLocker начала заражать компьютеры пользователей, шифруя файлы жертвы и требуя перечислить 300 долл. через сервис Bitcoin или каким-то другим способом, программы-вымогатели (ransomware) постоянно находятся в центре общественного внимания. Многие из них можно удалить без потери своих файлов, но конкретная последовательность действий будет зависеть от типа программы, осуществившей вторжение.
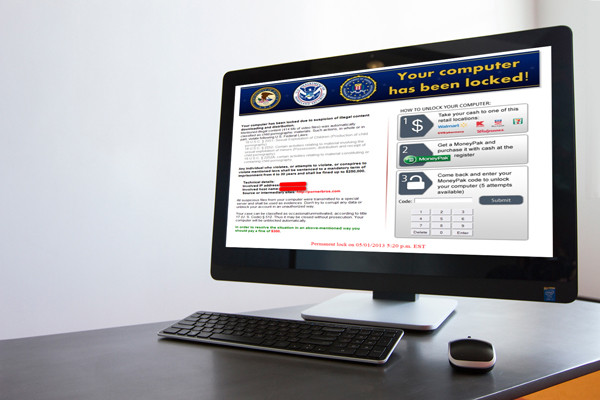
К простейшему типу, фигурирующему обычно под общим названием scareware (от англ. scare – пугать), относятся обычно фальшивые антивирусы или средства очистки системы, которые начинают бомбардировать пользователя уведомлениями о различных компьютерных угрозах и неисправностях и требованиями заплатить за ликвидацию этих угроз. В некоторых случаях на экране появляются предупреждения и всплывающие окна, в других блокируется запуск определенных программ. Вирусы, полностью блокирующие экран – это уже несколько иное. Они не позволяют использовать компьютер и отображают полноразмерное окно (обычно с логотипом ФБР или министерства юстиции), в котором отображаются сообщения о нарушении закона и о необходимости уплатить штраф. И наконец, шифрующие вредоносные программы, такие как CryptoLocker, представляют собой наихудший вариант из возможных. Они шифруют ваши личные файлы и блокируют их, пока вы не заплатите деньги. Впрочем, шанс восстановить данные имеется, даже если у вас нет резервных копий.
Удаление программ-вымогателей
Если вы столкнулись с фальшивой антивирусной программой или поддельным инструментом очистки системы, избавиться от них можно, придерживаясь общих правил ликвидации вредоносных программ. Процедура эта предусматривает загрузку Windows в безопасном режиме и запуск антивирусного сканера, предоставляемого по требованию, например, Malwarebytes.
Если программы-вымогатели не позволяют вам войти в свою учетную запись Windows или запустить нужное приложение, попробуйте воспользоваться средствами восстановления системы и откатить системные файлы Windows назад. Выполнение соответствующих операций никак не отражается на ваших личных файлах. (О восстановлении системы необходимо позаботиться заранее, но в общем случае Windows активизирует эту функцию по умолчанию.)
Чтобы запустить процедуру восстановления системы, первым делом выключите компьютер. Затем включите ПК, и когда на экране что-то появится, начинайте нажимать клавишу <F8>. Попав в расширенное меню загрузки, выберите пункт «Восстановление системы» и нажмите <Enter>. Вероятно, нужно будет ввести пароль своей учетной записи. После этого вы увидите ссылки на ряд инструментов. Перейдите по ссылке «Восстановление системы».
Если пункта «Восстановление системы» в загрузочном меню вы не увидите, воспользуйтесь загрузочным диском Widnows. Выберите пункт «Восстановление системы» в главном меню, которое отображается на экране перед инициированием продолжения установки. Можно также создать диск восстановления на другом ПК, работающем под управлением той же самой версии Windows, затем загрузить зараженный компьютер с этого диска и перейти к инструментам восстановления.
Если войти в систему по-прежнему не удается, попробуйте запустить автономный антивирусный сканер с загрузочного диска или USB-накопителя. Лично мне из загрузочных антивирусных сканеров больше всего нравится Bitdefender, но антивирусное программное обеспечение, записываемое на загрузочный диск, предлагают и другие крупные поставщики. И наконец, последним прибежищем в том случае, если все предыдущие методы не сработали, остается восстановление заводских установок. Впрочем, большинство программ-вымогателей не настолько устойчивы, и, как правило, дело до этого не доходит.
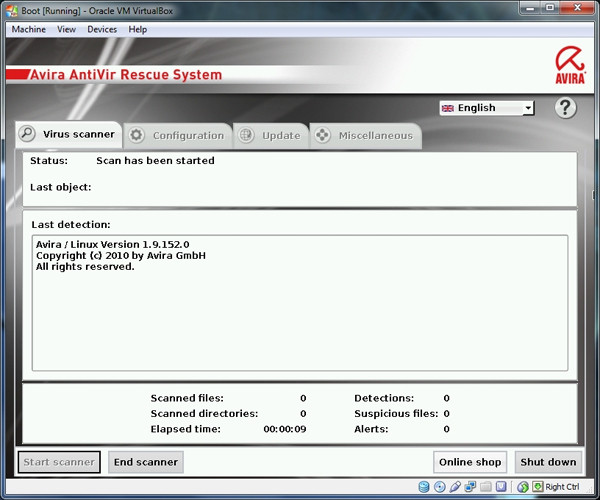
Для удаления программ-вымогателей воспользуйтесь антивирусной утилитой, запускаемой с загрузочного диска.
Восстановление скрытых файлов и зашифрованных данных
Если программа-вымогатель ограничится тем, что спрячет значки рабочего стола, ярлыки и файлы, считайте, что вам повезло. Чтобы отобразить скрытые файлы, перейдите в раздел «Компьютер», нажмите клавишу <Alt>, выберите в меню пункт «Сервис», а затем «Параметры папок». На вкладке «Вид» установите переключатель в положение «Показывать скрытые файлы, папки и диски» и нажмите кнопку OK. Если ваши данные отобразятся на экране, выберите в меню «Пуск» пункт «Компьютер», перейдите к папке C:Пользователи и откройте папку с именем вашей учетной записи Windows. После этого, щелкая правой кнопкой мыши по каждой из скрытых папок, выбирайте в контекстном меню пункт «Свойства», снимайте флажок «Скрытый» и нажимайте кнопку OK.
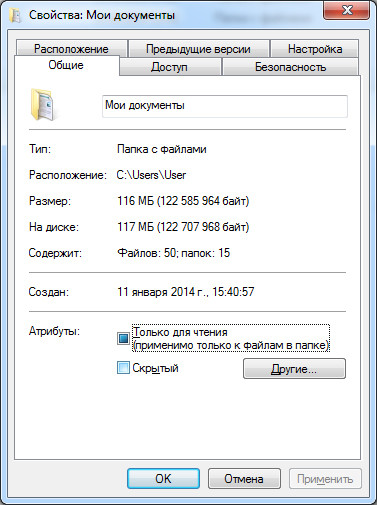
Чтобы отобразить скрытые файлы, достаточно сделать всего несколько щелчков мышью.
Если же найти свои данные вам не удается, а файлы зашифрованы вредоносной программой, дела плохи, потому что в этом случае ключ шифрования обычно хранится на сервере киберпреступников. Некоторые жертвы сообщали, что распространители программ-вымогателей выполняют обещания, дешифруя и восстанавливая файлы после получения оплаты (злоумышленники, управляющие программой CryptoLocker, например, подходят к этому весьма щепетильно), но я бы все же платить не советовал.
Вот почему следует обязательно делать регулярные копии файлов.
Если ранее вы уже создали резервную копию, проверьте ее на вирусы, по возможности на заведомо незараженном компьютере. Если у всех важных файлов имеются резервные копии, достаточно просто удалить программу-вымогателя, а потерянные данные восстановить из резервных копий.
Тем, у кого нет системы резервного копирования, можно попытаться восстановить некоторые файлы с помощью теневых копий томов (если вредоносная программа не удалила их). Теневые копии томов являются составной частью механизма восстановления системы Windows. Обратитесь к списку предыдущих версий, открыв Свойства выбранных файлов или папок, или воспользуйтесь утилитой ShadowExplorer для просмотра сохраненных моментальных снимков.
Профилактика заражения программами-вымогателями
Чтобы избежать заражения программами-вымогателями, следует придерживаться тех же правил, что помогают избежать заражения другими вредоносными программами. Установите хороший антивирус и своевременно обновляйте Windows и компоненты браузера (Java, надстройки Adobe и т.д.). Следите за чистотой браузера, чтобы предотвратить проникновение рекламных программ, которые могут содержать в себе вредоносный код. Остерегайтесь спама и присоединенных файлов в электронной почте. (Программа CryptoLocker, например, распространяется через файлы. zip, присоединяемые к электронным письмам.)
И наконец, обзаведитесь хорошей системой резервного копирования и поддерживайте резервные копии в актуальном состоянии на случай, если вам не удастся восстановить на компьютере свои персональные файлы. Это очень важно.
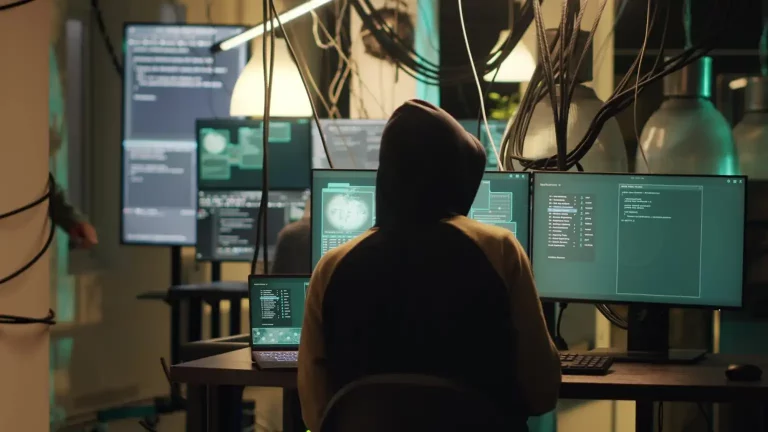
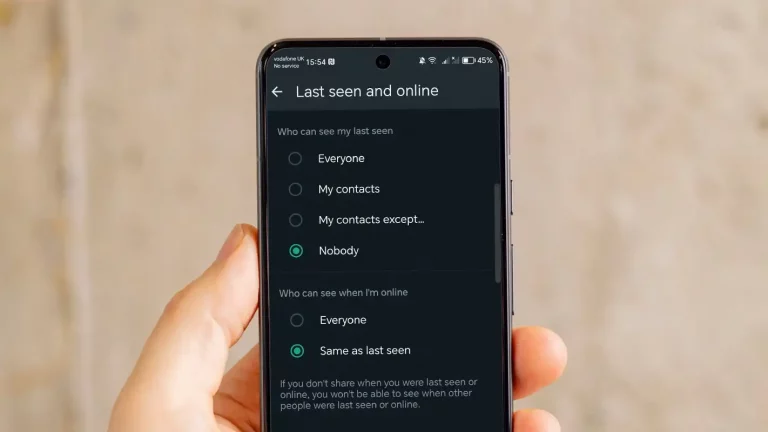
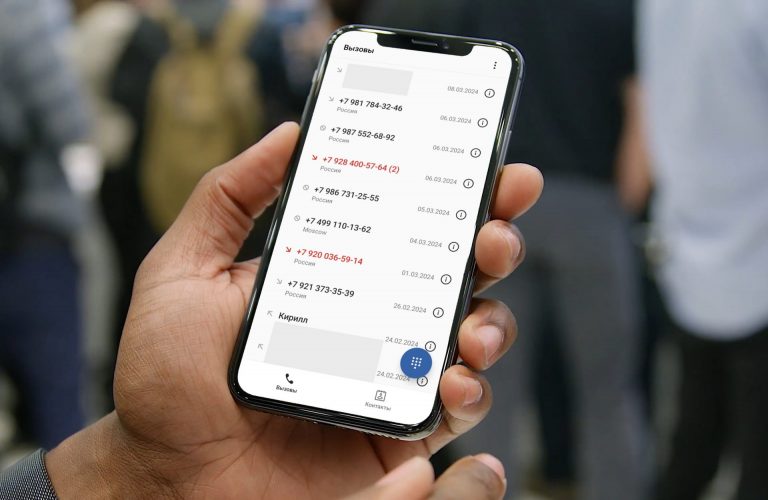




 0
0
