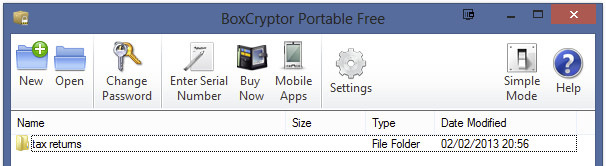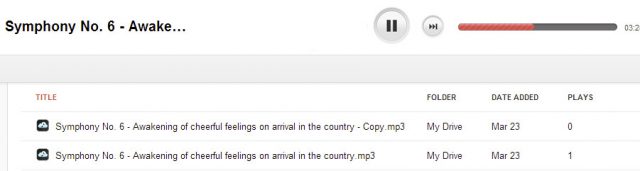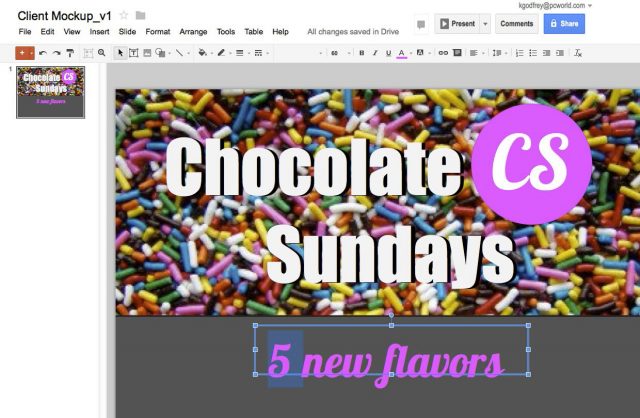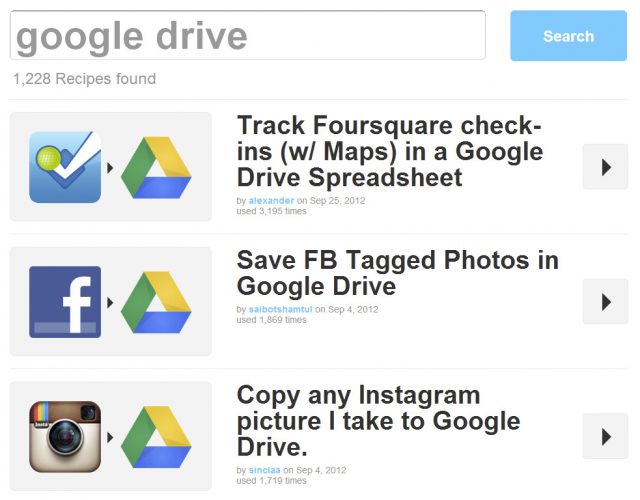Наверх
Наверх
Советы по ОС, ПО и аппаратному обеспечению
В статье приводятся полезные советы, которые упростят работу в операционной среде и программах, установленных в ней. Например, вы узнаете, как сделать резервную копию системы перед установкой Windows 8.1, а также как увеличить продолжительность работы ноутбука от батареи.
Here’s How. PCWorld.
В статье приведены полезные советы, которые упростят работу в операционной среде и программах, установленных в ней. ТНапример, вы узнаете, как сделать резервную копию системы перед установкой Win 8.1, а также как увеличить продолжительность работы ноутбука от батареи.
Как сделать резервную копию системы перед установкой Win 8.1

Испытание версий систем — задача не для слабых духом. В пробном программном обеспечении полно всяких неожиданностей (иногда весьма неприятных), и если что-то пойдет совсем не так, вы рискуете остаться с полностью неработоспособной системой.
Сейчас Windows 8.1 выглядит на удивление стабильной, но это не значит, что при ее установке можно все пускать на самотек, пренебрегая мерами безопасности. Хотим предупредить: бывали случаи, когда с установкой Windows 8.1 действительно возникали проблемы. Сбои в процессе установки на нескольких разных машинах происходили и у нас.
Правда, ничего фатального при этом не случилось, но зачем испытывать судьбу? Гораздо лучше принять меры предосторожности еще до начала испытаний. На всякий, знаете ли, случай.
Подготовка к установке
Прежде чем осуществлять вмешательство в ПК на уровне операционной системы, всегда следует сохранить важные данные. Однако создание резервных копий данных — это еще не все. Восстановить работоспособность Windows 8 в случае неудачной установки обновления Windows 8.1 вам поможет диск восстановления. В среде Windows 8 никаких сложностей с подготовкой такого диска возникнуть не должно.
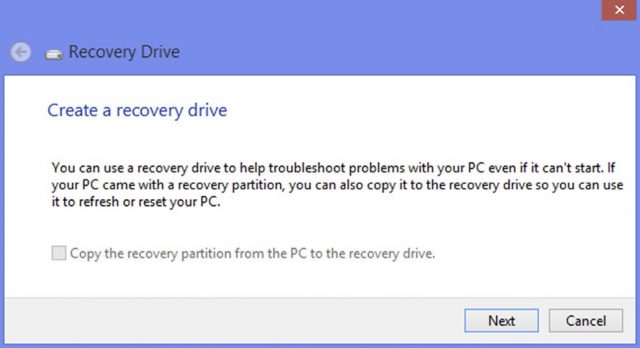
|
| Если установка Windows 8.1 завершится неудачно, диск восстановления поможет оживить Windows 8 |
Для начала вам понадобится USB-накопитель с достаточным количеством свободного места. Объем требуемого свободного пространства определяется размерами раздела восстановления (если такой раздел на компьютере уже имеется). В процессе создания диска восстановления Windows сообщит, сколько нужно свободного места. По оценкам Microsoft (go.pcworld.com/msfaq), размер стандартного раздела восстановления составляет от 3 до 6 Гбайт. Если выделенного раздела восстановления у вас нет, для создания его образа понадобится 256 Мбайт свободного пространства.
Когда подходящий накопитель будет найден, подключите его к ПК. Если на нем находятся какие-то важные данные, предварительно нужно сделать их копии, поскольку в процессе создания диска восстановления вся информация на накопителе будет стерта.
Итак, все готово? Отлично. Откройте чудо-панель, выберите пункт «Поиск» и наберите в поисковой строке «восстановление». В меню, которое находится справа, укажите фильтр «Параметры». В результатах поиска выберите «Создание диска восстановления».
Система запустит мастер создания диска восстановления, и далее вам просто нужно следовать его указаниям. Когда программа попросит выбрать нужный диск, не ошибитесь, поскольку, указав неправильный накопитель, вы уничтожите все данные, которые на нем находились.
Что дальше
Для восстановления работоспособности операционной системы наряду с диском восстановления вам понадобится еще и установочный диск Windows 8. После того как копии данных будут сохранены в надежном месте, а образ восстановления будет записан на флеш-накопитель, можно спокойно переходить к исследованию Windows 8.1. Ознакомьтесь с руководством по установке версии Windows 8.1 (go.pcworld.com/win81install), в котором перечислены требования к системе, предостережения, о которых вам следует знать, и подробно описан весь процесс установки.
Настройка размеров печатаемых страниц
Рик Бройда
Наша читательница пишет: «Всякий раз, когда я вывожу веб-страницу из Интернета на печать, текст и фотографии оказываются слишком мелкими, и их очень трудно разобрать. А вот с документами Microsoft Word подобных осложнений у меня никогда не возникает».
Читательница указала, что на ее ПК установлена ОС Windows 8, но не уточнила, какой браузер она использует. Будем исходить из того, что речь идет об Internet Explorer.
Прежде всего, хотелось бы отметить, что печать в Internet Explorer действительно реализована не лучшим образом. На своем компьютере, работающем в среде Windows 8, я попытался вывести на экран несколько страниц на сайте Microsoft MSN (он открывается в Internet Explorer по умолчанию), выбирая при этом в меню «Печать» пункт «Предварительный просмотр». В окне предварительного просмотра всякий раз отображались несколько ссылок, не имевших отношения к тому тексту, который имелся на сайте.
Из этого можно сделать вывод, что в проблемах с печатью нет вины пользователя. (Во всем виноваты нелепые ошибки Microsoft.) При уменьшении размера шрифта, скорее всего, срабатывает опция «Сжать по размеру». Она используется браузером Internet Explorer по умолчанию для размещения всех элементов веб-страницы на одном листе бумаге. В результате текст становится нечитабельным.
К счастью, устранить эту недоработку довольно легко.
Предварительный просмотр страницы
Для просмотра вида, в котором страница будет выводиться на печать, в среде Internet Explorer щелкните мышью на небольшом значке с изображением шестерни в правом верхнем углу экрана и выберите пункт «Печать•Предварительный просмотр».
Отображение страницы целиком
Обратите внимание, что в окне предварительного просмотра по умолчанию установлен режим «Сжать по размеру». В соответствующем ниспадающем меню выберите пункт «100%».
Настройка параметров
Размеры текста и фотографий увеличатся. Если внешний вид страницы вас устраивает, продолжите печать, щелкнув на значке с изображением принтера. Если нет, выберите в меню другой масштаб.
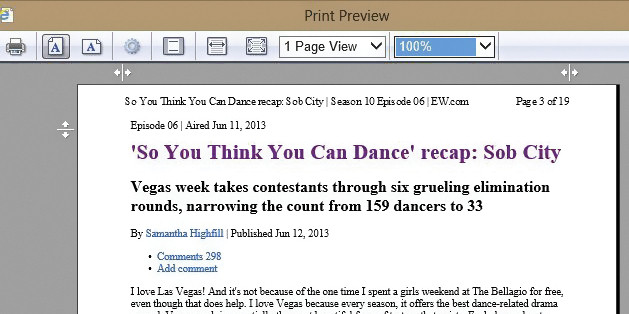
|
| Чтобы веб-страницы выглядели более читабельными, вместо «Сжать по размеру» выберите в меню пункт «100%» |
Следует отметить, что конечный результат зависит еще и от драйвера принтера. При нажатии комбинации клавиш <Ctrl>+P на экране отображается окно параметров печати. В нем также представлены настройки масштаба, которые, возможно, будут иметь приоритет над настройками браузера.
На веб-странице может быть ссылка на «версию для печати», из которой удалены лишняя графика, реклама и все, что мешает нормальному форматированию (уменьшая размеры текста и графики).
Пользователям браузера Chrome имеет смысл установить расширение Print Friendly (go.pcworld.com/printfriendly), которое открывает дополнительные возможности для настройки внешнего вида распечатываемой страницы.
Четыре отличных бесплатных инструмента для Google Drive
Марк О’Нейлл
Появившийся всего чуть более года назад, сервис Google Drive уже успел завоевать достаточно широкую популярность, а расценки на него заставляют Dropbox краснеть от стыда. Google Drive предлагает 100 Гбайт дискового пространства за 5 долл. в месяц, что составляет половину платы за Dropbox. Причем Google Drive принесет еще больше пользы, если воспользоваться преимуществами надстроек и сервисов, предлагаемых независимыми компаниями.
Четыре бесплатных, простых в использовании инструмента помогут шифровать данные, воспроизводить музыку, совместно работать над слайдами, автоматически создавать резервные копии, обращаться к файлам и т.д. Одни из них размещаются на Рабочем столе, другие — в Chrome, а третьи — в Интернете.
1. BoxCryptor
Оставлять файлы на удаленном сервере вполне безопасно. При соблюдении определенных правил ничего страшного с ними не произойдет. Прежде всего, не позволяйте обращаться к ним прямо из облака. Приложение для Рабочего стола Windows BoxCryptor создает зашифрованную папку, которая и переносится в хранилище Google Drive.
После того как создадите папку и определите пароль для нее, просто перетащите туда мышью нужные файлы. BoxCryptor мгновенно зашифрует и защитит их с использованием стандарта шифрования AES-256. Чтобы разблокировать папку и просмотреть все содержащиеся в ней файлы, запустите BoxCryptor, перейдите в зашифрованную папку и введите пароль.
2. DriveTunes
Облачное хранилище предлагает простой способ организации доступа к музыке в любой точке, где можно подключиться к Интернету. Google Drive не предлагает музыкальный проигрыватель по умолчанию, но зато он включен в приложение DriveTunes для Chrome. DriveTunes размещает музыкальный проигрыватель внутри папки Google Drive.
Программа автоматически выявляет все музыкальные файлы MP3 и M4A в облачном хранилище и выдает их список в окне с простым и понятным интерфейсом. Чтобы прослушать песню, достаточно сделать на ней двойной щелчок мышью. Проигрыватель весьма аскетичен — никакой графики для альбомов, эквалайзеров и списков для воспроизведения.
3. Google Slides
До тех пор, пока существует бизнес, будут существовать и презентации. Но что, если вам нужно создать слайд-шоу совместно с коллегами, которые находятся совсем в другом месте? Вот здесь-то и пригодится мощь Google Drive.
Надстройка для Chrome Google Slides позволяет создавать слайдовые презентации любых размеров, затрагивающие самые разные темы и содержащие богатую анимацию. Комментарии можно вставлять прямо в файл. Никакого обмена электронными письмами больше не потребуется.
4. IFTTT
Перемещение файлов и резервных копий в облако — конечно, хорошая идея, но о ней слишком часто забывают или ее просто игнорируют. Бесплатный веб-сервис IFTTT (If This Then That) позволяет автоматизировать выполнение соответствующих задач в фоновом режиме, поэтому вы можете об этом даже не задумываться.
Увеличение продолжительности работы ноутбука от батареи
Пол Махараджа
Обычно пользователи обожают имеющийся в их распоряжении ноутбук, ведь он помогает им поддерживать свою конкурентоспособность на должном уровне. И все идет хорошо до тех пор, пока батарея не разряжается. Чтобы не допустить этого, придерживайтесь следующих рекомендаций.
Подключайте компьютер к электрической сети при первой же возможности
Зачастую пользователи боятся лишний раз включать ноутбук в розетку, опасаясь перегрузок и сокращения срока службы батареи. Но современные литиево-ионные аккумуляторы перестают заряжаться, когда их емкость достигает своего максимального значения. Зарядка же батареи уменьшает ее износ и продлевает срок службы.
Настройка яркости экрана
Дисплей ноутбука потребляет весьма существенный объем электроэнергии. Уменьшение яркости экрана позволяет значительно увеличить продолжительность работы компьютера от батареи.
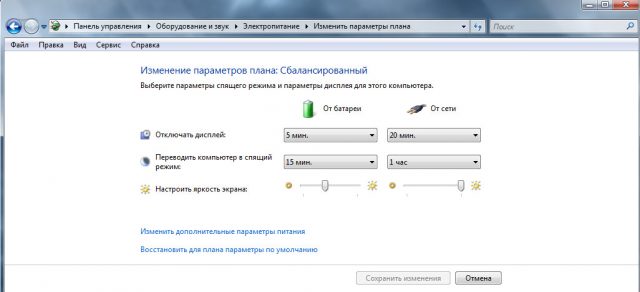
|
| Экономьте энергию, когда ваш ноутбук работает от батареи |
Другой способ сокращения энергопотребления предусматривает настройку параметров яркости в Windows. Откройте Панель управления, выберите в разделе «Оборудование и звук» пункт «Электропитание» и щелкните на ссылке «Настройка схемы электропитания». Для параметров «Затемнить дисплей» и «Отключать дисплей» установите значение от 1 до 3 мин. Щелкните на ссылке «Изменить дополнительные параметры питания» и определите уровень яркости для затемненного состояния экрана.
Выявление мощных фоновых потребителей
Ненужные утилиты, работающие в фоновом режиме, и зависшие приложения заставляют батарею быстрее разряжаться. Много энергии потребляют также веб-браузеры. Наличие мощного потребителя можно определить по увеличению числа оборотов вентилятора в те минуты, когда нагрузка на процессор, казалось бы, должна быть минимальной.
Чтобы выявить такие приложения, нажмите комбинацию клавиш <Ctrl>+<Alt>+<Delete>, запустите Диспетчер задач Windows и найдите процессы, потребление ресурсов которыми не поддается логическому объяснению. Если не удается корректно завершить работу программы, щелкните на ней правой кнопкой мыши и выберите в контекстном меню пункт «Снять задачу». У веб-браузера нужно завершить работу всех его экземпляров. Ну, и в качестве последнего средства можно прибегнуть к перезагрузке системы.
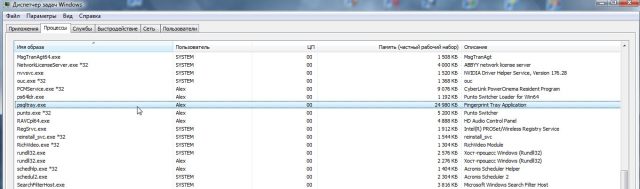
|
| Используйте различные вкладки Диспетчера задач Windows для выявления и завершения работы программ, потребляющих подозрительно много ресурсов |
Отключение интенсивно работающих фоновых приложений
К этой категории относятся программы, интенсивно использующие ресурсы процессора или сетевые ресурсы (например, клиенты файлообменных сетей BitTorrent). Убедитесь также в том, что подсистема обновления Windows и утилиты обновления приложений не пытаются загрузить большие порции программного обеспечения. Отключать функцию автоматического обновления Windows — пожалуй, чересчур, но нужно следить за необъяснимым ростом нагрузки на сетевые интерфейсы.
Отключение ненужных устройств
Начните с отключения не используемых в данный момент беспроводных интерфейсов — встроенных модемов для передачи данных, механизмов Wi-Fi и Bluetooth (на многих портативных компьютерах для этого имеются аппаратные переключатели). Еще одним пожирателем энергии является оптический накопитель, поэтому не оставляйте в нем диск, если он вам не нужен. И наконец, драгоценные крупицы энергии можно сберечь, отказавшись от подсветки клавиатуры в те моменты, когда компьютер работает от батареи.
Как подключить к компьютеру третий монитор
Рик Бройда
Лучшим способом повышения производительности труда при продолжительной работе на компьютере лично я считаю подключение второго монитора.
Большинство портативных компьютеров оборудованы выходом VGA или HDMI, что делает эту процедуру достаточно простой: подключите жидкокристаллический дисплей к разъему, настройте параметры Windows, расширяющие Рабочий стол, и наслаждайтесь преимуществами удвоенного рабочего пространства. (Я предпочитаю, чтобы приложение Outlook при этом всегда открывалось справа, а браузер и все остальное — слева.)
Но почему бы нам не пойти еще дальше и не подключить к компьютеру третий экран?
Причина проста: двумя дополнительными видеовыходами оснащены лишь немногие настольные компьютеры. У ноутбуков же такого практически не встречается. А, следовательно, экран подключать просто некуда.
Три варианта подключения
К счастью, существуют различные обходные пути. Если у вас есть еще один портативный компьютер, можно запустить на нем программу MaxVista (40 долл., www.maxvista.com). Между двумя ноутбуками устанавливается связь по беспроводной сети, а программа использует сетевое соединение для расширения Рабочего стола Windows. При этом между двумя компьютерами не надо прокладывать никаких физических кабелей.
Другой способ заключается в том, чтобы подключить монитор к свободному порту USB. Для этого вам понадобится адаптер USB-DVI или USB-VGA. Такие адаптеры продаются в интернет-магазинах по цене около 1800—2300 руб.
И наконец, есть мониторы, которые специально предназначены для использования в качестве второго или третьего экрана, причем я являюсь обладателем одной из таких моделей. Мой дополнительный монитор AOC e1659Fwu (go.pcworld.com/e1659) изображен на фотографии. Как ни странно, шнур питания к нему вообще не прилагается. Дело в том, что питание 16-дюймового экрана осуществляется через интерфейс USB, и, следовательно, никаких дополнительных электрических адаптеров вам не понадобится. Называть этот монитор портативным я бы поостерегся, но перемещать его с места на место гораздо проще, чем традиционные. Кроме того, он хорошо работает как в портретном, так и в альбомном режиме.
В настоящее время модель e1659Fwu предлагается производителем примерно за 130 долл. (в Москве на момент редактирования статьи она находилась в статусе «ожидаемой». — Прим. ред.) Мне кажется, что эта цена завышена, ведь многие интернет-магазины готовы продать ее дешевле 100 долл. Единственный ее недостаток — разрешение 1366×768 точек, которое по современным меркам оставляет желать лучшего.
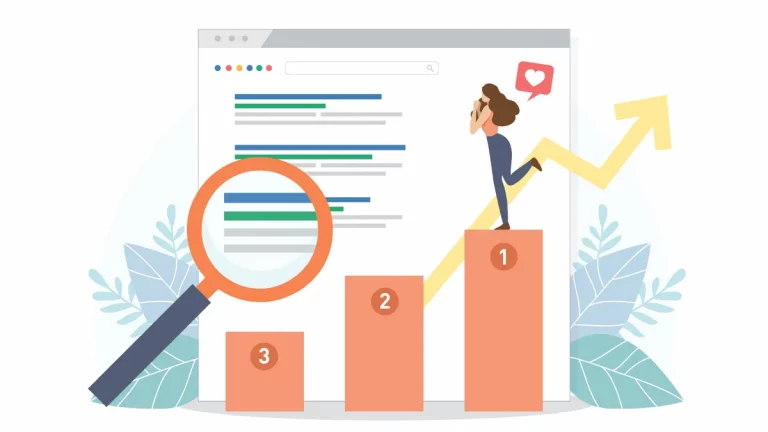

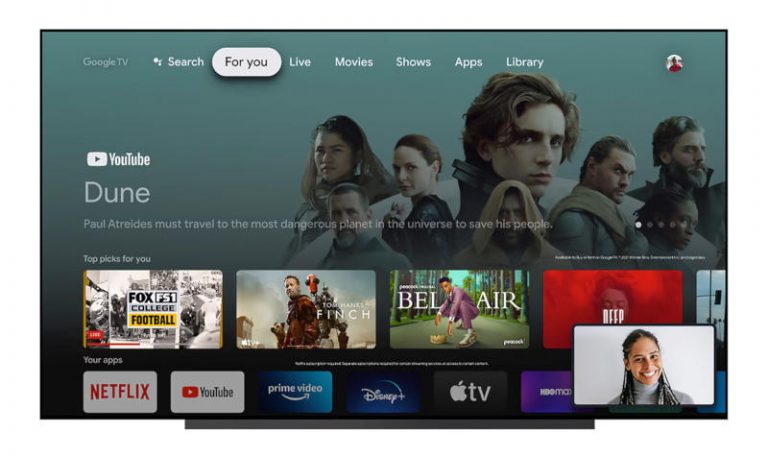
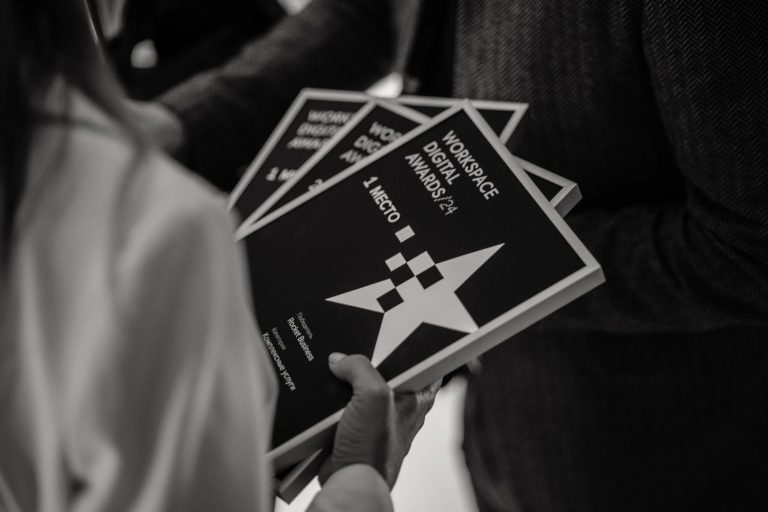



 0
0