 Наверх
Наверх
Советы по использованию Windows 8.1
В модернизированной версии операционной системы Microsoft есть много функций, которые легко могут ускользнуть от вашего внимания. В этой статье рассказано, как извлечь из этой ОС больше пользы.
Brad Chacos and Ian Paul. Windows 8.1 Tips and Tricks. PCWorld.
В модернизированной версии операционной системы Microsoft есть много функций, которые легко могут ускользнуть от вашего внимания. В этой статье мы расскажем, как извлечь из этой ОС больше пользы.
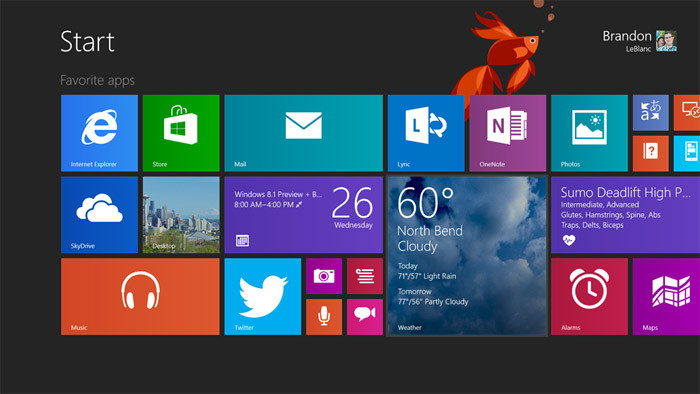
Система Windows 8 с ее переработанным внешним видом и сверкающими всеми цветами радуги живыми плитками перевернула традиционное представление о компьютерах с ног на голову, а появление нового интерфейса сопровождалось многочисленными советами и описанием приемов, призванными сделать работу с ОС, обладающей сенсорными возможностями, более эффективной. Но очень скоро в Microsoft признали, что радикальная смена интерфейса оказалась слишком смелым шагом, и менее чем через год после выпуска Windows 8 клиенты получили обновленную версию Windows 8.1, в которой появилось множество новых функций, а революционная острота перехода к новым концепциям была несколько сглажена.
Старые советы и рекомендации по работе с Windows 8 по-прежнему актуальны, но при этом у Windows 8.1 имеется целый ряд новых удобных инструментов. А юным падаванам пришла пора, засучив рукава, заняться подготовкой к вступлению в ряды полноправных джедаев Windows 8.1.
Загрузка с переходом на Рабочий стол
Радуйтесь, поклонники Рабочего стола! Windows 8.1 позволяет эффективно заблокировать этот дьявольский начальный экран. Правда, отвечающий за это параметр спрятан в довольно неожиданном месте.
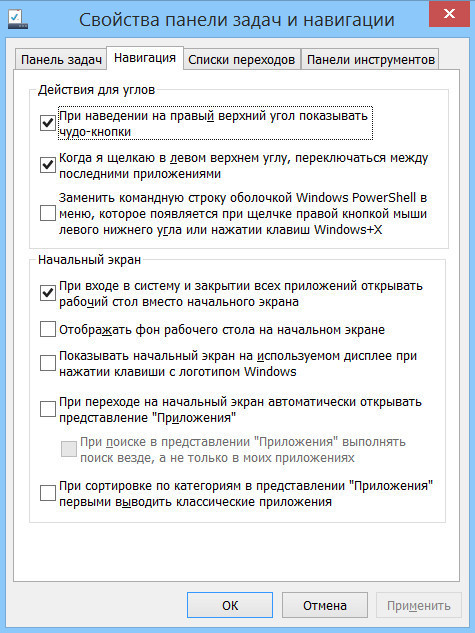
|
| Настройте параметры системы таким образом, чтобы после завершения загрузки компьютера на дисплее отображался Рабочий стол, а не начальный экран |
Щелкните правой кнопкой мыши на Панели задач Рабочего стола (на которой находятся значки выполняющихся приложений) и выберите в контекстном меню пункт «Свойства». В открывшемся окне перейдите на вкладку «Навигация». Нужный вам параметр называется «При входе в систему и закрытии всех приложений открывать рабочий стол вместо начального экрана», но прежде чем выбрать его, изучите «меню Рабочего стола» повнимательнее. Здесь есть множество полезных настроек, например, возможности отключения «активных углов» экрана Windows 8.1 и непосредственного перехода к списку всех приложений (представлению «Приложения») после нажатия на кнопку «Пуск», минуя начальный экран.
А теперь перейдем к представлению «Приложения».
Фильтры представления «Приложения»
Представление «Приложения» в Windows 8.1 стало гораздо удобнее. Изменился и порядок доступа к нему. Чтобы найти его в Windows 8, требовалось перейти к скрытому меню, вызываемому нажатием правой кнопки мыши, а в Windows 8.1 все то же самое можно проделать, щелкнув мышью на маленькой стрелке, расположенной в нижней части начального экрана, или щелкнув на Рабочем столе на кнопке «Пуск» (если соответствующие настройки уже были выполнены в меню Рабочего стола).
Добравшись до представления «Приложения», вы увидите, что на нем находятся новые параметры фильтрации, помогающие мгновенно отыскать нужную программу. Щелкните мышью на поле «По имени», находящемся рядом со словом «Приложения» в левом верхнем углу экрана, и на дисплее появится ниспадающее меню с параметрами сортировки. Меню настроек Рабочего стола позволяет задать параметры таким образом, чтобы в представлении «Приложения» сначала отображались программы для Рабочего стола. В результате оно превращается в своеобразное квазименю «Пуск».
В список всех приложений Windows 8.1 включены программы, которых не окажется на начальном экране. В отличие от Windows 8, система Windows 8.1 не размещает автоматически на начальном экране живые плитки для вновь установленных приложений. Это придется проделать вручную, перейдя к представлению «Приложения», щелкнув правой кнопкой мыши на нужной программе и выбрав из контекстного меню пункт «Закрепить на начальном экране».
Завершение работы и перезагрузка из меню быстрого доступа
Вам не хочется углубляться в дебри чудо-панели при выключении компьютера? Тогда воспользуйтесь новым параметром Windows 8.1 в меню быстрого доступа. Щелкните правой кнопкой мыши на кнопке «Пуск» в левом нижнем углу экрана, наведите курсор на пункт «Завершение работы или выход из системы» и укажите, нужно ли вам выйти из учетной записи, перевести компьютер в спящий режим, завершить работу или перезагрузиться.
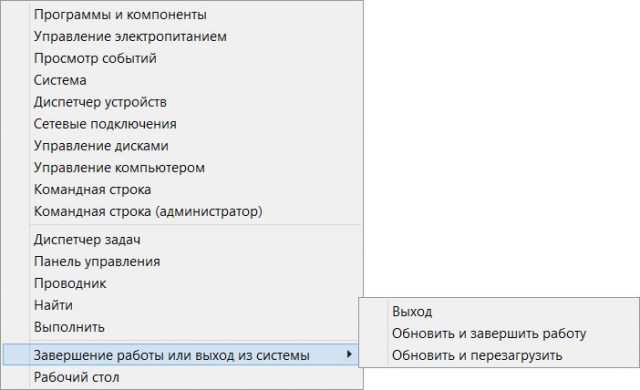
|
| Меню быстрого доступа поможет быстрее выключать компьютер |
Интеллектуальный поиск в Bing
Функция интеллектуального поиска в Bing позволяет искать в Windows 8.1 локальные файлы, приложения для современного интерфейса и информацию в Интернете. Все найденные результаты представлены в едином, легко читаемом формате. Интеллектуальные средства Bing способны отыскать даже потоковое видео и песни в приложениях Windows 8.1 «Музыка» и «Видео». Это по-настоящему полезный инструмент.
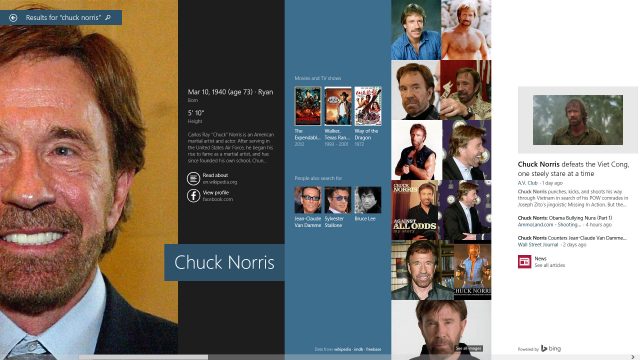
|
| Интеллектуальный поиск Bing — самый быстрый способ найти нужную информацию |
Но приходится признать, что системе Windows 8.1, наряду с новыми и улучшенными поисковыми возможностями, присущ один существенный недостаток. который, наверное, огорчит пользователей, трепетно относящихся к вопросам конфиденциальности. В результатах поиска в Интернете отображается реклама, а поиск на компьютере можно организовать анонимно с последующей отправкой полученных результатов в Microsoft.
Чтобы избежать этого, нажмите на чудо-панели кнопку «Параметры» и перейдите к пункту «Изменение параметров компьютера•Поиск и приложения•Поиск». На правой панели выключите переключатель «Получать варианты и результаты поиска в Интернете из Bing». Поиск в Интернете и в современных приложениях будет отключен. Если вы не хотите отключать его полностью, настройте нужным образом параметры персонализации поиска в разделе «Ваши возможности поиска».
Групповое управление приложениями
Управление современными приложениями в среде Windows 8 оставляло желать лучшего. Их удаление и изменение размеров выливалось в довольно сложную задачу. Подсчитать, сколько места занимают современные приложения на диске, было невозможно, а это, в свою очередь, превращалось в серьезную проблему для устройств с ограниченной емкостью подсистемы хранения. В Windows 8.1 оба указанных недостатка были устранены.
Вот как это работает. Щелкните правой кнопкой мыши на начальном экране на плитке, для того чтобы перейти в режим редактирования. Вы можете перемещать приложения или группы приложений, изменять их размеры, откреплять от начального экрана и деинсталлировать живые плитки, а также лишать их «живого» статуса, превращая в статичные миниатюры для запуска приложений.
Кроме того, откройте в правой части экрана чудо-панель и выберите пункт «Параметры•Изменение параметров компьютера•Поиск и приложения•Размер приложений». На экране появится информация о том, сколько места занимают установленные на компьютере программы. Щелкните мышью на приложении, и на экране появится кнопка для его деинсталляции.
Перезапуск приложения
В среде Windows 8 после захвата современного приложения в верхней части экрана и перемещения указателя мыши вниз приложение закрывалось полностью. В Windows 8.1 после выполнения тех же самых действий программа продолжает оставаться в своем текущем состоянии — происходит примерно то же самое, что и при сворачивании окна на Рабочем столе. Если вы хотите перезапустить приложение, перетащив указатель мыши в нижнюю часть экрана, удерживайте его там, пока миниатюра приложения не перевернется, отображая живую плитку. Чтобы закрыть приложение, воспользуйтесь комбинацией клавиш <Alt>+<F4>.
Сокровища библиотек
Библиотеки Windows — отличное средство для приведения в порядок хаотично разбросанных по всему компьютеру папок, но, к сожалению, в операционной системе Windows 8.1 библиотеки по умолчанию скрыты. Чтобы вернуть их на место, откройте Проводник и выберите в ленточном меню пункт «Вид•Область навигации•Показать библиотеки».
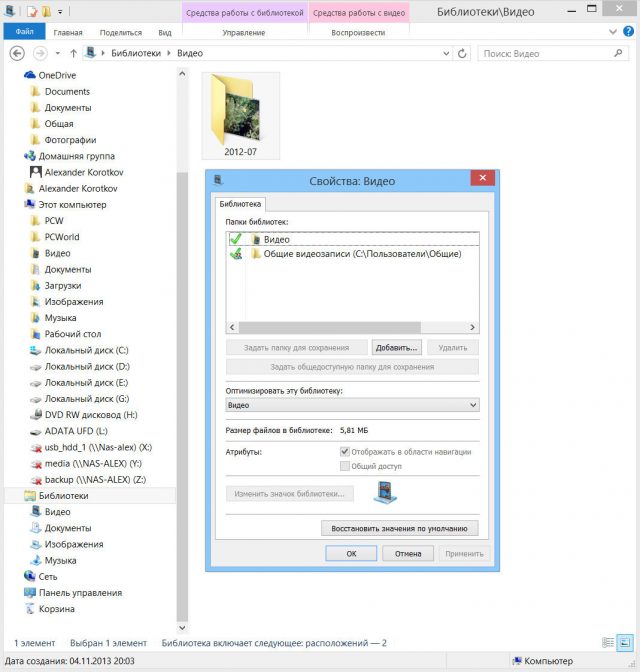
|
| Библиотеки остаются мощным средством упорядочивания файлов и папок |
Обратите внимание на то, что общие папки в библиотеки Windows 8.1 не включены. Чтобы добавить их (или любую другую папку) в библиотеку, откройте Проводник и щелкните правой кнопкой мыши на библиотеке, в которую нужно добавить папку. В контекстном меню выберите пункт «Свойства» и в появившемся окне нажмите «Добавить». После этого укажите папку, которую необходимо включить в библиотеку.
В библиотеках Windows 8.1 появилась поддержка съемных носителей (устройств, подключаемых через интерфейс USB и карт SD). Такая опция может оказаться весьма полезной для владельцев планшетов и гибридных компьютеров, работающих под управлением Windows.
Улучшение функции Snap
В отличие от программного обеспечения Stardock ModernMix, система Microsoft в своем стандартном варианте не позволяет открывать современные приложения в окнах Рабочего стола, хотя и ходят слухи о том, что соответствующая возможность появится в Windows 8.2. Однако в среде Windows 8.1 можно воспользоваться многозадачной функцией Snap, которая позволяет выстраивать современные приложения рядом друг с другом.
Для активизации функции Snap захватите приложение мышью в верхней части экрана и перемещайте его вниз, пока окно программы не будет занимать лишь часть дисплея. Потом переместите его к левому или правому краю экрана в зависимости от того, где вы хотите увидеть приложение.
В среде Windows 8 современные приложения после привязки к одному из краев экрана занимают только 30% экранного пространства, но Windows 8.1 позволяет интерактивно изменять их размеры, перетаскивая влево или вправо границу, разделяющую приложения. В результате каждое из двух приложений может занимать по 50% экранного пространства. Весьма полезное улучшение. На экранах с высоким разрешением одновременно помещаются три или даже большее число приложений.
Сворачивание ленточного меню в Проводнике
Гигантское ленточное меню в верхней части окна Проводника несложно убрать. Откройте Проводник, щелкните правой кнопкой мыши на ленточном меню и выберите пункт «Свернуть ленту». Готово!
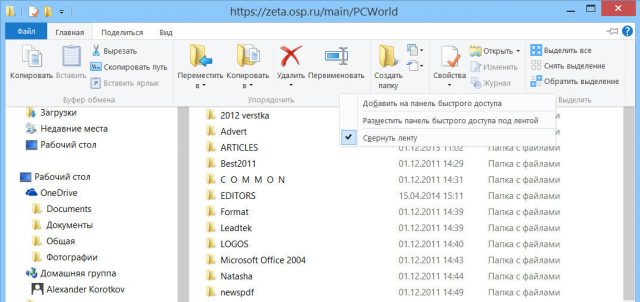
|
| Меню ленточного интерфейса легко убирается с экрана |
На самом деле лента никуда не исчезает, а просто перестает отображаться на экране. Для того чтобы вернуть ее на какое-то время, достаточно щелкнуть мышью на одном из пунктов меню: «Файл», «Поделиться» или «Вид».
Извлечение максимума из новых приложений
Windows 8.1 буквально нашпигована новыми приложениями. Одни из них — «Калькулятор», «Будильник» и руководство «Справка+Советы» — просты и понятны. А другие включают в себя на удивление мощные инструменты.
Возьмем, к примеру, приложение «Кулинария». Помимо собранных рецептов, здесь есть средства составления списка покупок и планирования меню, а также бесконтактный режим, в котором в ответ на взмахи рук, регистрируемые веб-камерой, программа посылает сигнал на перелистывание страниц рецептов. Несмотря на то что руки в процессе приготовления блюд испачканы, экран планшета и клавиатура остаются чистыми.
Приложение «Здоровье и фитнес» составляет подробное расписание тренировок и предоставляет полезные средства контроля за выполнением упражнений. Желаете следить за рационом питания, результатами выполнения упражнений, массой тела, уровнем холестерина, кровяным давлением и прививками? «Здоровье и фитнес» поддерживает все это.
Ну, а приложение «Список для чтения» поможет вам скрасить свой досуг.
Погружаемся в Internet Explorer 11
В состав Windows 8.1 входит новейшая версия приложения Internet Explorer с современным интерфейсом. И хотя внешне браузер IE 11 очень похож на IE 10, если копнуть поглубже, и здесь можно обнаружить целый ряд новых возможностей.
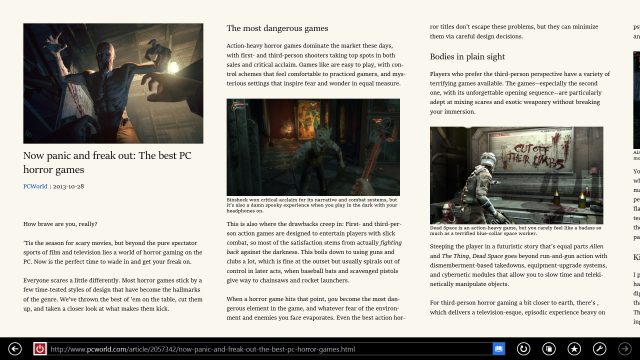
|
| Режим чтения IE 11 убирает рекламу, делая просмотр более приятным |
Браузер IE 11 тесно интегрирован со SkyDrive (переименован в OneDrive. — Прим. ред. ), что позволяет синхронизировать открытые вкладки на всех устройствах Windows 8.1 (естественно, при условии, что у вас имеется учетная запись Microsoft). Браузер позволяет открывать ссылки в новом окне, если щелкнуть на них правой кнопкой мыши. При этом другой экземпляр приложения автоматически открывается в режиме Snap View.
Пожалуй, самым интересным нововведением в IE 11 является «Режим чтения», отсекающий рекламу и форматирование веб-сайта, а также представляющий страницы в наиболее удобном для читателя виде. Он действительно великолепен. Чтобы включить «Режим чтения», щелкните мышью на значке с изображением открытой книги справа от адресной строки Internet Explorer.
Версия Internet Explorer 11 для современного интерфейса тесно интегрирована с новым приложением «Список для чтения», которое позволяет сохранять веб-страницы и просматривать их позже, в удобное для себя время. Чтобы переслать страницу, отображаемую в IE 11, в «Список для чтения», откройте чудо-панель, нажмите кнопку «Поделиться» и щелкните на значке «Список для чтения».
Сохранение файлов в OneDrive по умолчанию
Хотите иметь доступ к своим документам в любом месте, где бы вы ни были? Нет проблем. Облачный сервис Microsoft OneDrive (SkyDrive) глубоко интегрирован в Windows 8.1, поэтому автоматическое сохранение всех ваших файлов осуществляется очень просто.
Откройте чудо-панель и перейдите к пункту «Параметры•Изменение параметров компьютера•OneDrive•Хранилище файлов». На правой панели активируйте опцию «По умолчанию сохранять документы в OneDrive». Тем самым вы инициируете синхронизацию. Мобильные приложения OneDrive можно найти в магазинах Google Play и iTunes.
Приемы работы с OneDrive
На этом интеграция Windows 8.1 с облаком не заканчивается.
Облачному хранилищу OneDrive и возможностям синхронизации в Windows 8.1 отводится очень важная роль. Создаются условия для удобной работы с несколькими устройствами в будущем.
Помимо синхронизации документов и вкладок Internet Explorer, OneDrive обеспечивает синхронизацию информации приложений, схемы расположения плиток на начальном экране и прочих данных, благодаря чему очередной новый планшет или ПК покажется вам привычным и знакомым. Сервис может автоматически сохранять все фотографии, сделанные с помощью приложения «Камера». Откройте чудо-панель, перейдите к пункту «Параметры•Изменение параметров компьютера•OneDrive•Синхронизация параметров» и изучите имеющиеся там настройки.
Сервис OneDrive интегрирован и с Проводником Windows 8.1, благодаря чему исчезает потребность в отдельном приложении OneDrive для Рабочего стола. Но здесь есть одна тонкость, о которой нужно знать. Создается полное впечатление того, что ваши облачные файлы хранятся в папке OneDrive на локальном диске, однако на самом деле они находятся в облаке, а на машине остаются лишь маленькие символические ссылки на них. Такой подход, наверное, удобен для устройств с ограниченным пространством хранения, но пользователи ПК, вероятно, предпочли бы, чтобы копии их файлов хранились и на локальном диске.
Облачному хранилищу OneDrive и возможностям синхронизации в Windows 8.1 отводится очень важная роль.
Щелкните правой кнопкой мыши на значке OneDrive на левой панели Проводника и выберите в контекстном меню пункт «Сделать доступным автономно». Теперь все ваши ценные данные сразу начнут загружаться на жесткий диск ПК. Щелкая правой кнопкой мыши на отдельных файлах и папках, вы можете делать их доступными только через Интернет или в автономном режиме, самостоятельно определяя файлы, которые будут храниться на локальном диске компьютера.
OneDrive в качестве Проводника для современного интерфейса
На ПК с манипулированием файлами привычным образом никаких трудностей не возникает — достаточно открыть Проводник на Рабочем столе. На планшетах, где сохранился унаследованный Рабочий стол, меню представлены слишком маленькими элементами, из-за чего управлять ими с помощью толстых пальцев становится весьма затруднительно. Отсутствие Проводника в современном интерфейсе Windows 8 только усугубило ситуацию.
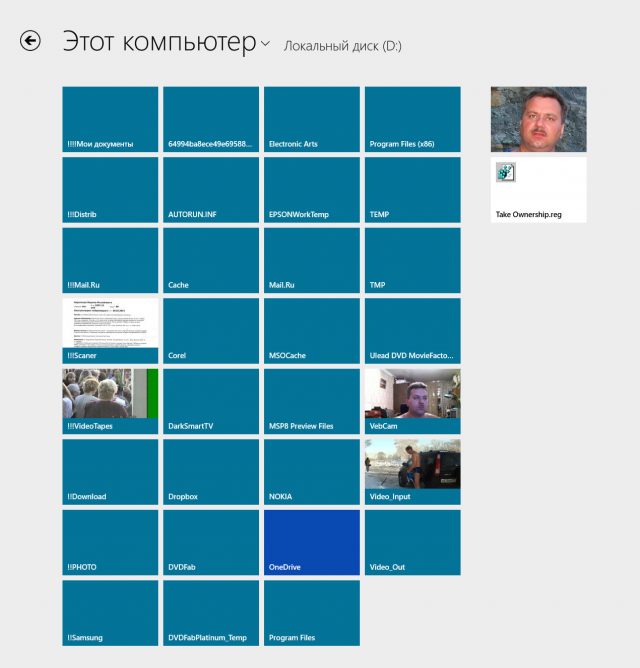
|
| Пользователям планшетов OneDrive предлагает удобную функцию поиска файлов |
В Windows 8.1 отдельное приложение Проводника, как и прежде, отсутствует, но беспокоиться по этому поводу уже не стоит. Функции управления файлами с помощью пальцев реализованы в приложении для современного интерфейса OneDrive. Запустив его, перейдите к меню OneDrive в левом верхнем углу экрана и выберите пункт «Этот компьютер». На экране отобразятся файлы и папки, представленные в удобном плиточном формате.
Управление начальной загрузкой в Диспетчере задач
Эта функция унаследована от Windows 8, но в новой версии она была переработана, так что имеет смысл вернуться к ней вновь.
Многие программы запускаются на этапе начальной загрузки компьютера, а установка новых приложений может привести к заметному увеличению продолжительности процесса загрузки. Теперь с этим можно бороться, не прибегая к программному обеспечению, предлагаемому независимыми разработчиками.
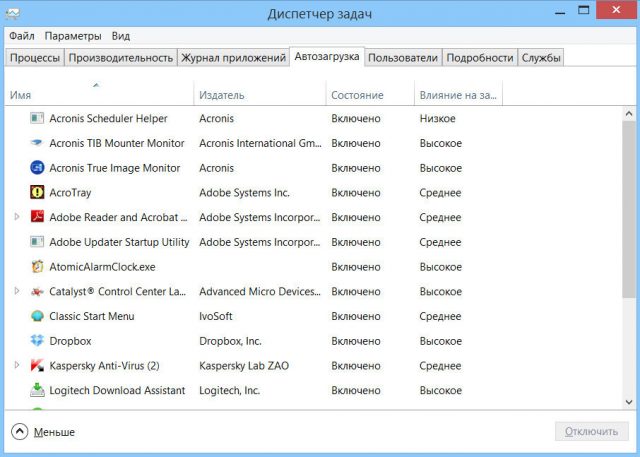
|
| Ускорьте начальную загрузку компьютера в Диспетчере задач |
Нажмите комбинацию клавиш <Ctrl>+<Shift>+<Esc> для вызова Диспетчера задач Windows и перейдите на вкладку «Автозагрузка». Операционная система сообщает, какое влияние на загрузку ПК оказывает каждое из приложений, и позволяет исключать запуск той или иной программы из процедуры начальной загрузки компьютера.
Слайд-шоу на экране блокировки
В Windows 8.1 появилась возможность перевода экрана блокировки в режим слайд-шоу. Откройте чудо-панель и перейдите к пункту «Параметры•Изменение параметров компьютера•Компьютер и устройства•Экран блокировки». Ниже изображений, которые будут выводиться на экран блокировки, находится опция «Показ слайд-шоу на экране блокировки». Включите ее и определите желаемые параметры демонстрации изображений.
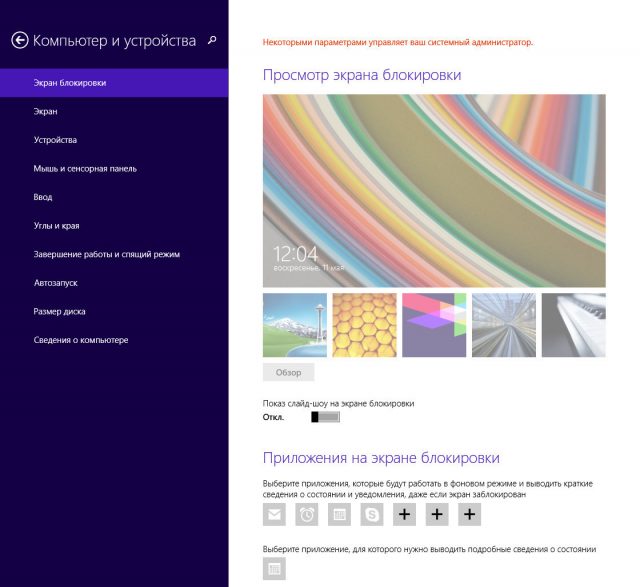
|
| На экране блокировки можно отображать слайд-шоу |
Отключение автоматического обновления приложений
Windows 8.1 автоматически обновляет приложения с современным интерфейсом. При этом обновление в мобильных сетях не производится. Но если несанкционированная установка обновлений вас все равно не устраивает, ее можно отключить. Запустив приложение «Магазин» Windows, откройте чудо-панель, перейдите к пункту «Параметры•Обновления приложений» и выключите функцию «Автоматически обновлять мои приложения».
Точка доступа
Если ваш портативный компьютер или планшет поддерживает интернет-соединение, новая функция Windows 8.1 поможет подключить к мобильной Сети другие устройства, превратив ваш компьютер в точку доступа Wi-Fi.
Чтобы активизировать эту возможность, откройте чудо-панель и перейдите к пункту «Параметры•Изменение параметров компьютера•Сеть•Подключения». Выделите свое мобильное соединение и включите «Поиск устройств и содержимого». Вновь созданной временной сети можно присвоить имя и пароль.
Превращение мобильного устройства в точку доступа Wi-Fi позволяет подключать к мобильному Интернету другие устройства.
Резервная копия образа системы
В операционной системе Windows 8 компания Microsoft упростила доступ к инструменту для создания резервных копий образа системы (в тот момент он фигурировал под именем «восстановление системных файлов и параметров») путем организации поиска по ключевому слову «восстановление». В Windows 8.1 Microsoft пошла еще дальше, создав в Панели управления специальный раздел «История файлов» и поменяв название функции на «резервную копию образа системы».
Откройте начальный экран и наберите на клавиатуре «история файлов». В результатах поиска, отображаемых в правой части экрана, выберите пункт «История файлов». Откроется соответствующий раздел Панели управления. Щелкните на ссылке «Резервная копия образа системы» в левом нижнем углу окна. Следуйте указаниям программы, которая проведет вас через процедуру создания образа системы или восстановления системы из образа.
На этом изучение особенностей Windows 8.1, конечно, не заканчивается. Приведенные советы помогут вам начать освоение новейшей операционной системы Microsoft.
В добрый час!



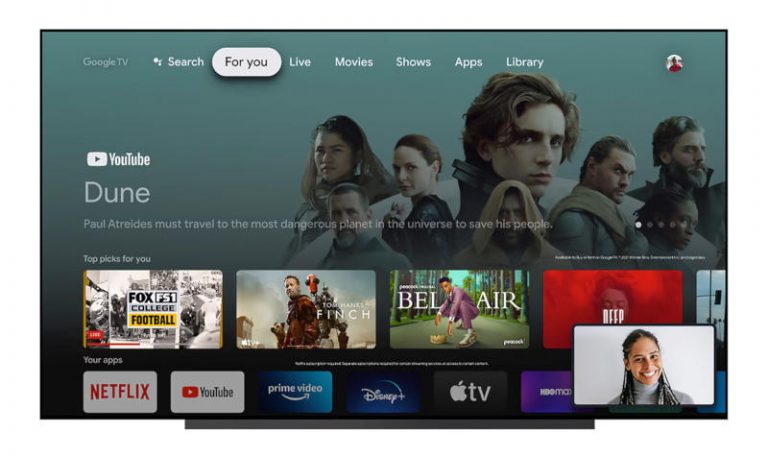



 0
0
